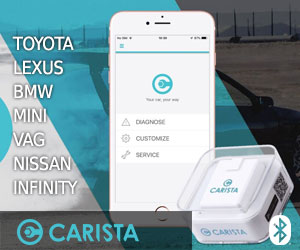Instrukcja obsługi programu SDRuno współpracującego z odbiornikami SDRPlay:
RSP1A, RSPdx, RSPduo

W niniejszym poradniku staramy się opisać działanie i podstawowe funkcje, potrzebne do satysfakcjonującej obsługi programu SDRuno zarówno dla początkujących użytkowników, jak i bardziej zaawansowanych w zakresie użytkowania odbiorników SDR.
Postaramy się również pomóc w wyborze odbiornika najbardziej dopasowanego do indywidualnych potrzeb każdego nasłuchowca, przedstawiając różnice pomiędzy poszczególnymi odbiornikami SDRPlay.
Obecnie dostępne są trzy modele z rodziny SDRPlay:
Tabelę porównawczą odbiorników SDRPlay znajdziesz tutaj:
Program SDRuno można pobrać ze strony:
Pełna instrukcja obsługi programu SDRuno (w języku angielskim) dostępna jest tutaj:
SDR Play
SDR Play to rodzina odbiorników szerokopasmowych SDR RSP1A, RSPdx i RSPduo wraz z oprogramowaniem SDRuno.
Są to odbiorniki zupełnie inne, niż popularne skanery nasłuchowe. Posiadają znacznie szersze i bardziej zaawansowane możliwości.
Działają one z bardzo popularnymi darmowymi programami, jednak SDRuno jest programem o znacznie większej funkcjonalności, ciągle modyfikowanym i ulepszanym, nadążającym za coraz to nowymi trendami w dziedzinie nasłuchu radiowego.
SDRUno to generalnie najlepsza aplikacja do obsługi SDRPlay.
RSP1A, RSPdx, czy RSPduo?
RSP1A
https://konektor5000.pl/index.php?p4351,sdrplay-rsp1a-odbiornik-sdr-szerokopasmowy-0-01-2000mhz
RSP1A to podstawowy odbiornik szerokopasmowy typu SDR 14-bit (software defined radio), odbierający sygnały w zakresie pasm od 160 m do 23 cm, czyli częstotliwości od 1kHz do 2GHz (bez przerw). Posiada funkcjonalność, jak zwykły skaner. Pozwala na przeszukiwanie wybranych zakresów częstotliwości oraz skanowanie częstotliwości wprowadzonych do pamięci. Posiada wbudowane filtry pasmowe (razem 11 filtrów na różne pasma). Pozwala również monitorować w czasie rzeczywistym pasmo o szerokości do 10 MHz na ekranie monitora.
Dodatkową i bardzo przydatną funkcją RSP1A jest możliwość podłączenia odbiornika do każdego radiotelefonu za pomocą interfejsu CAT i pracy jako panadapter.
Dzięki temu zarówno radiotelefon, jak i odbiornik RSP1A mogą pracować pod wspólną anteną (jednocześnie).
RSPdx
RSPdx posiada tą samą funkcjonalność, co RSP1A, jest jednak dedykowany do odbioru wielu pasm z naciskiem na fale długie, średnie i krótkie. Do tego celu służy złącze antenowe BNC do podłączenia wysokoimpedancyjnych anten typu longwire dla zakresu 0.001MHz – 200MHz. Dodatkowo RSPdx zostało wyposażone w dwa gniazda SMA dla dwóch oddzielnych anten.
Urządzenie RSPdx wyposażono w funkcję HDR (High Dynamic Range), która zapewnia znacznie lepszą wydajność intermodulacji w paśmie poniżej 2 MHz.
RSPduo
RSPduo jest urządzeniem, w którym zastosowano dwa niezależne odbiorniki, monitorujące pracę na dwóch różnych pasmach. Zakres monitorowania pasma w czasie rzeczywistym, podobnie jak RSP1A i RSPdx, wynosi 10 Mhz, natomiast podczas monitorowania dwóch różnych pasm w tym samym czasie, mamy do dyspozycji szerokość 2 Mhz dla każdego tunera. Dodatkowo zastosowano tu symetryczne gniazdo zaciskowe o impedancji 1 kΩ dla wysokoimpedancyjnych anten typu longwire dla odbioru w zakresie częstotliwości 0.001MHz – 30MHz.
Wszystkie odbiorniki SDR Play wyposażone są w gniazda USB-B. Aby podłączyć odbiornik do komputera, należy skorzystać z takiego kabla:
DMR i inne emisje cyfrowe:
Wszystkie odbiorniki SDR Play mogą dekodować emisje cyfrowe, również bardzo popularne DMR. Należy jedynie zainstalować odpowiedni program (w przypadku emisji DMR jest to program „DSD Plus” i można cieszyć się słuchaniem stacji nadających z emisją cyfrową.
Wszystkie dodatkowe programy dekodujące emisje cyfrowe można znaleźć tu:
https://www.sdrplay.com/?s=dmr
SDRuno:
Podstawowe cechy SDRuno:
-
Wiele „wirtualnych odbiorników”, które umożliwiają jednoczesny odbiór i demodulację różnych typów sygnałów w ramach tej samej szerokości pasma odbiornika.
-
Filtr selektywności o ostatecznym tłumieniu większym niż 140dB.
-
Unikalny, wolny od zniekształceń, dwustopniowy AGC z w pełni regulowanymi parametrami.
-
Wiele filtrów wycinających z regulacją BW do 1 Hz, funkcja Notch Lock.
-
Unikalny synchroniczny tryb AM z wybieralnymi / regulowanymi wstęgami bocznymi, dedykowanym filtrem wejściowym PLL i wybieralnymi stałymi czasowymi PLL.
-
SNR (redukcja szumów stereo) z zastrzeżonym algorytmem redukcji szumów dla transmisji stereo.
-
AFC dla sygnałów FM.
-
Kalibracja błędów częstotliwości odbiornika.
-
Najlepsza w swojej klasie jakość dźwięku
-
Kalibrowany S-metr i pomiary mocy
-
Obsługa RDS z „DX Mode” dla środowiska o słabym sygnale
-
Aktywna redukcja szumów
-
Sterowanie CAT i Omnirig
-
Tryby SSB / AM i synchroniczny AM
-
WBFM i NFM z AFC
Instalacja SDRuno
Czasami programy antywirusowe nie zezwalają na instalację oprogramowania SDRuno. W takim przypadku należy wyłączyć program antywirusowy na czas instalacji. Trzeba pamiętać, aby ponownie włączyć program antywirusowy po instalacji SDRuno.
-
Pobierz pakiet instalacyjny SDRuno ze strony internetowej SDRplay (https://www.sdrplay.com/sdruno).
-
Uruchom pobrany plik instalacyjny. Kliknij „Tak”, aby kontynuować.

-
Przeczytaj i zaakceptuj umowę licencyjną.
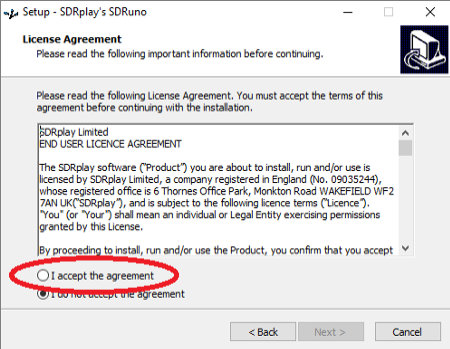
-
Następny ekran wyświetli ważne informacje. Przeczytaj, a następnie kliknij „Dalej”
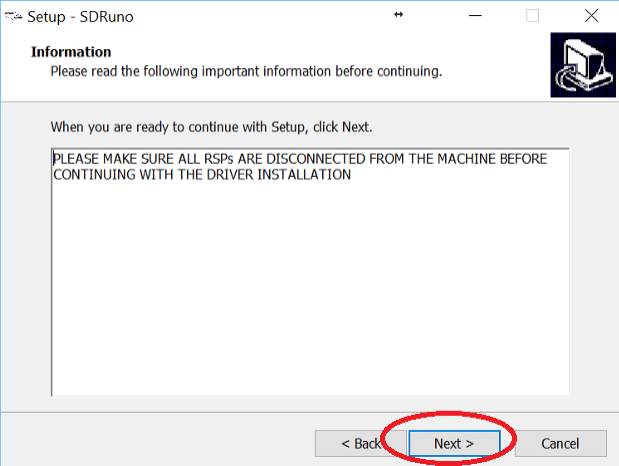
-
Następny ekran wyświetla katalog docelowy. Sprawdź, czy masz wystarczającą ilość miejsca na dysku, a następnie kliknij przycisk „Dalej”
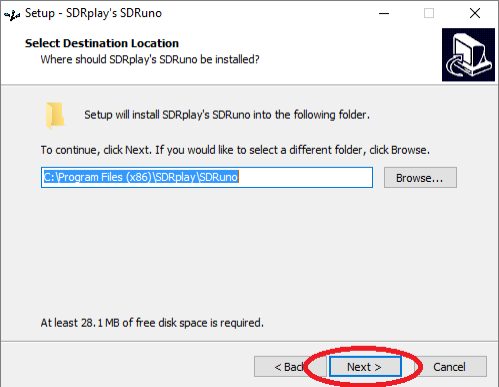
-
Jeśli poprzednia wersja SDRuno już istnieje, zainstalowanie nowej wersji może spowodować, że poprzednia wersja nie będzie działać, nawet jeśli zainstalujesz nową wersję w innym katalogu.
Na następnym ekranie można w razie potrzeby zmienić folder menu Start.

-
Następny ekran informuje, gdzie zostanie zainstalowane oprogramowanie. Jeśli lokalizacja jest poprawna, kliknij „Zainstaluj”.
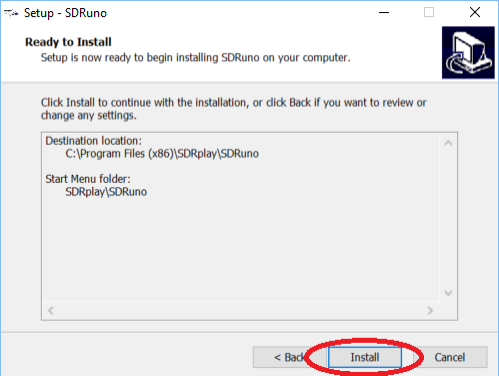
-
Sprawdź następne okno, aby uzyskać ważne informacje na temat instalowania sterowników sprzętu.
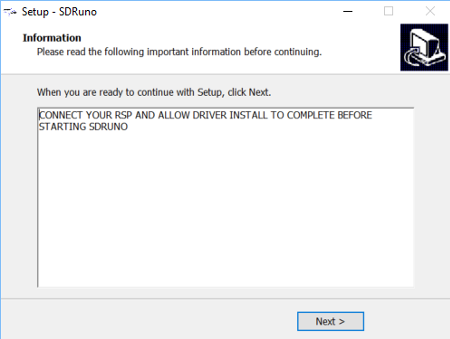
-
Na tym kończy się proces instalacji. Kliknięcie „Dalej” spowoduje zamknięcie instalatora. Teraz podłącz odbiornik RSP i poczekaj na zainstalowanie sterowników sprzętowych przed uruchomieniem programu SDRuno.
UWAGA!!!
NIE podłączaj RSP bezpośrednio do tej samej anteny, co nadajnik, ani do anteny, która znajduje się w niewielkiej odległości od anteny nadawczej, ponieważ może to spowodować nieodwracalne uszkodzenie odbiornika RSP. Samo odłączenie kabla USB od RSP nie chroni go przed możliwymi uszkodzeniami.
SDRuno - wprowadzenie
Aby korzystać z odbiornika SDRPlay RSP, wystarczy komputer z odpowiednim oprogramowaniem i antena. Urządzenie to współpracuje z wieloma popularnymi programami SDR, jak: HDSDR, SDR Console, Cubic SDR, SDR Sharp, Spectrum Lab itp., jednak najbardziej zalecanym jest SDRuno, dostarczane przez SDRPlay. Jest to potężne narzędzie o bardzo zaawansowanych funkcjach, na bieżąco modyfikowane i ulepszane. Pozwala na monitorowanie w czasie rzeczywistym pasma o szerokości do 10 Mhz. RSPuno jest tak skonstruowane, że wystarczy zainstalować program na komputerze, podłączyć odbiornik SDR i wcisnąć przycisk „PLAY”. Możemy już korzystać z podstawowych funkcji oprogramowania.
Program SDRuno sam rozpozna, którego urządzenia używamy i automatycznie dostosuje interfejs i funkcje dostępne w programie.
Aby przejść do bardziej zaawansowanych funkcji i ustawień, musimy odpowiednio skonfigurować poszczególne panele ustawień.
Widok ogólny paneli SDRuno:
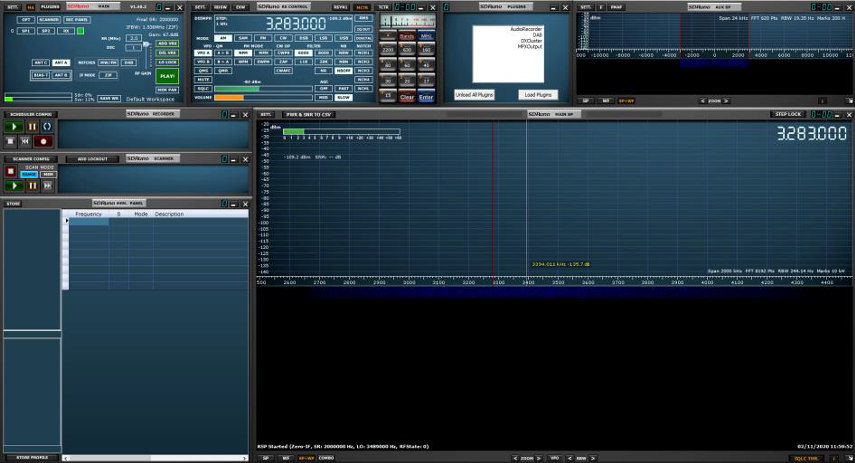
Panel główny:
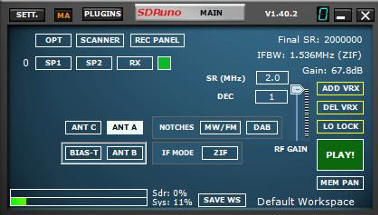
W zależności od tego, który odbiornik RSP jest podłączony do komputera, widok panelu głównego będzie różny. Różnice te będą pokazane w dalszych sekcjach tego omówienia. Powyższy obraz odnosi się do kontroli odbiornika RSPdx.
Opis poszczególnych przycisków:
SETT: - Wyświetla panel ustawień „MAIN”.
PLUGINS: - Wyświetla panel wtyczek.
MA: - Włącza minimalizację i maksymalizację wszystkich funkcji wyświetlanych paneli.
0: - określa, która instancja SDRuno jest używana.
OPT: - Wyświetla dodatkowe funkcje SDRuno.
SCANNER: - Wyświetla panel funkcji skanera.
REC PANEL: - Wyświetla panel funkcji nagrywania „RECORDING”.
SP1: - Wyświetla panel „MAIN SP”.
SP2: - Wyświetla panel „AUX SP”.
RX: - Wyświetla panel „RX CONTROL”.
IF MODE: - Przełączanie pomiędzy trybami IF (od Low IF do Zero IF i odwrotnie).
ADD VRX: - Dodaje VRX.
DEL VRX: - Usuwa ostatnio dodany VRX.
LO LOCK: - Blokuje „LO” - Local Oscilator
PLAY / STOP: - Uruchamia i zatrzymuje strumień SDRuno.
MEM PAN: - Wyświetla panel „MEMORY”.
WORKSPACES: - Wyświetla dostępne obszary robocze.
SAVE WS: - Zapisuje bieżący obszar roboczy.
RF GAIN: - Zwiększa lub zmniejsza niskoszumowy przedwzmacniacz RSP.
IFAGC: DISABLED - Jeśli pojawi się ten komunikat, oznacza to, że funkcja IF AGC została wyłączona w ustawieniach panelu głównego
USB: BULK: - Jeśli pojawi się ten komunikat, w ustawieniach panelu głównego został wybrany tryb transferu USB BULK
OVERLOAD: - Jeśli pojawi się ten komunikat, jest to po prostu ostrzeżenie wskazujące, że sygnał jest zbyt silny i należy zmniejszyć wzmocnienie RF/IF.
Klikając na większość z powyższych pól, pokaże się kolejna ramka, gdzie będzie można dokonać wybranych ustawień. Analogicznie, możemy ustawić wybrane parametry dla każdego panelu.
Panel odbioru - RX Control (RX)
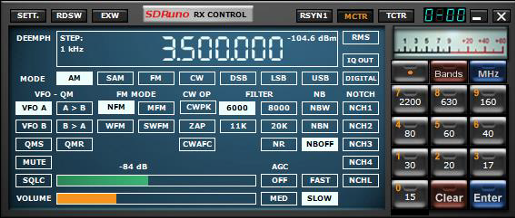
SETT: - Wyświetla panel ustawień „RX CONTROL”.
RDSW: - Wyświetla panel danych „RDS” (Radio Data System).
EXW: - Wyświetla panel „EX CONTOL”.
RSYN1: - Umożliwia użycie zewnętrznej aplikacji OMNIRIG do sterowania stacją dla tego konkretnego VRX.
MCTR: - Włącza strojenie pamięci z MEM. Panel do wykorzystania w tym konkretnym VRX.
TCTR: - Umożliwia użycie kontrolera T-Mate do tego konkretnego VRX.
0-00: - 00 wskazuje, które VRX jest używane, a wiodące 0 określa, która instancja SDRuno jest w użyciu.
RMS: - Ustawia tryb S-Meter (przełącza pomiędzy RMS i Peak)
Uwaga: ZAWSZE używaj trybu RMS do dokładnych pomiarów mocy sygnału.
AM: - Modulacja amplitudy. Można wybrać rozmiary filtrów przepustowych.
SAM: - Synchroniczne AM. Można wybrać rozmiary filtrów przepustowych.
FM: - Modulacja częstotliwości. Można wybrać rozmiary filtrów przepustowych.
CW: - Fala ciągła. Można wybrać rozmiary filtrów przepustowych.
DSB: - Podwójna wstęga boczna. Można wybrać rozmiary filtrów przepustowych.
LSB: - Dolna wstęga boczna. Można wybrać rozmiary filtrów przepustowych.
USB: - Górna wstęga boczna. Można wybrać rozmiary filtrów przepustowych.
DIGITAL: - Wyłącza wewnętrzne filtrowanie AF. Używany do dekodowania przez aplikacje. Można wybrać rozmiary filtrów przepustowych.
IQ OUT: - wyjście IQ do 192 kHz do wybranego urządzenia wyjściowego audio.
WYŚWIETLACZ CZĘSTOTLIWOŚCI: - Wyświetla aktualnie ustawioną częstotliwość, wartość kroku i poziom mocy sygnału w dBm. Kliknięcie prawym przyciskiem myszy na wyświetlaczu umożliwi zmianę rozmiaru kroku strojenia w każdym trybie.
VFO A: - Wybiera VFO A.
VFO B: - Wybiera VFO B.
A>B: - Kopiuje częstotliwość VFO A do VFO B.
B>A: - Kopiuje częstotliwość VFO B do VFO A.
QMS: - Szybki zapis pamięci.
QMR: - Szybkie przywołanie pamięci.
MUTE: - Wycisza dźwięk.
SQLC: - Włącza blokadę szumów. Można ją regulować za pomocą zielonego suwaka.
VOLUME: - Reguluje wyjście AF za pomocą pomarańczowego suwaka.
NFM: - Zmienia tryb pomocniczy FM na Narrow FM.
MFM: - Zmienia tryb pomocniczy FM na średni FM.
WFM: - Zmienia tryb pomocniczy FM na Wide FM.
SWFM: - Zmienia tryb pomocniczy FM na stereofoniczny szeroki zakres FM.
CWPK: - Włącza filtr CW PEAK. Regulacja za pomocą panelu EX CONTROL.
ZAP: - Wybiera najsilniejszy sygnał w przepustowości filtra AUX SP.
CWAFC: - Automatyczna regulacja częstotliwości CW.
NR: - Włącza redukcję szumów. Regulacja za pomocą panelu EX CONTROL.
NBW: - Szeroka redukcja szumu. Regulacja za pomocą panelu EX CONTROL.
NBN: - Redukcja szumów wąska. Regulacja za pomocą panelu EX CONTROL.
NBOFF: - Wyłącza funkcję redukcji szumów.
AGC OFF: - Wyłącza automatyczną kontrolę wzmocnienia.
AGC MED: - Ustawia automatyczną kontrolę wzmocnienia dźwięku na średnią.
AGC FAST: - Ustawia automatyczną kontrolę wzmocnienia dźwięku na szybką.
AGC SLOW: - Ustawia automatyczną kontrolę wzmocnienia dźwięku na wolną.
NCH1: - Włącza filtr NOTCH 1. Regulacja za pomocą panelu EX CONTROL.
NCH2: - Włącza filtr NOTCH 2. Regulacja za pomocą panelu EX CONTROL.
NCH3: - Włącza filtr NOTCH 3. Regulacja za pomocą panelu EX CONTROL.
NCH4: - Włącza filtr NOTCH 4. Regulacja za pomocą panelu EX CONTROL.
NCHL: - blokuje filtry NOTCH
BANDS: - Umożliwia wybór z góry określonych pasm w ramce.
Panel główny spektrum - Main SP (SP1)
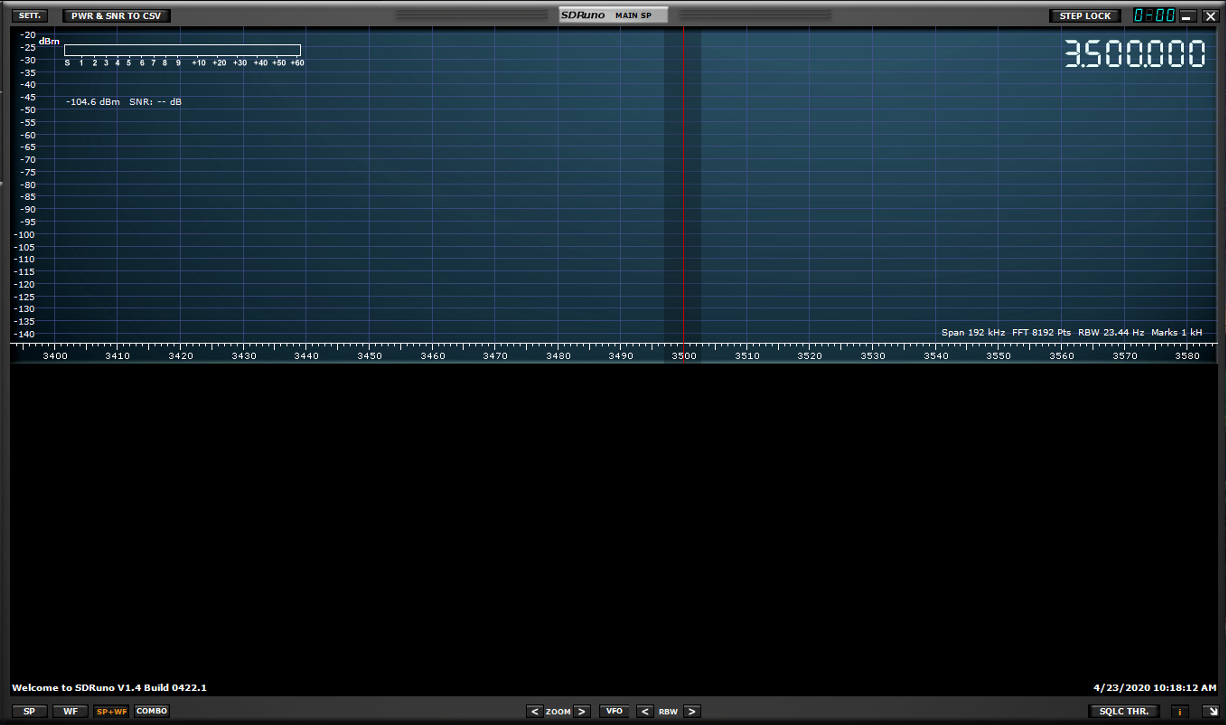
SETT: - Wyświetla panel ustawień „MAIN SP”.
PWR & SNR to CSV: - Umożliwia rejestrację pomiaru mocy i sygnału SNR. Regulacja za pomocą przycisku MAIN SP SETT.
STEP LOCK: - blokuje krok strojenia w trybie VFO.
0-00: - 00 oznacza aktualnie używane VRX, a wiodące 0 określa, która instancja SDRuno jest używana.
PASEK STANU: - Wyświetla określone komunikaty o stanie SDRuno.
SP: - Wyświetla tylko spektrum widmowe.
WF: - Wyświetla tylko widok wodospadu.
SP + WF: - Wyświetla zarówno spektrum widma i wodospad oddzielone.
COMBO: - Wyświetla spektrum widma i wodospad połączone, bez separacji.
< ZOOM >: - Pomniejsza/powiększa częstotliwość dostrojoną widma i wodospadu.
VFO: - Centruje dostrojoną częstotliwość po powiększeniu do widoku widma i wodospadu.
< RBW >: - Zmniejsza/zwiększa szerokość pasma i rozmiar FFT pokazany na ekranie widma i wodospadu.
SQLC THR: - Wyświetla znacznik poziomu blokady szumów na wyświetlaczu SP1. Wykorzystuje wartość dBm obliczoną dla szerokości pasma audio.
i: - Przełącza wyświetlanie Span, FFT, RBW i Marks na ekranie wodospadu.
⇲: - Kliknięcie prawym przyciskiem myszy powoduje wybranie wstępnie ustawionych rozdzielczości, które mogą być wyświetlane przez MAIN SP
Panel skanera

SCANNER CONFIG: - Otwiera panel konfiguracji skanera.
ADD LOCKOUT: - uruchamia funkcję blokady jednym kliknięciem podczas skanowania.
0: - określa, która instancja SDRuno jest używana.
PLAY: - Uruchamia skaner.
PAUSE: - Wstrzymuje skaner.
ADVANCE: - Wznawia skanowanie po zatrzymaniu na sygnale
STOP: - Zatrzymuje skaner.
RANGE: - Wybiera zakres częstotliwości skanowania.
MEM: - Wybiera skanowanie banku pamięci.
Panel EX Control

Aby wyświetlić panel EX CONTROL, należy kliknąć przycisk EXW w panelu RX CONTROL
0-00: - 00 oznacza aktualnie używane VRX, a wiodące 0 określa, która instancja SDRuno jest używana.
BW: - (regulacja kółkiem myszy): Ustaw szerokość filtrów pasma NOTCH 1-4. Użyj kółka myszy, aby ustawić wartość.
FREQ: - (regulacja kółkiem myszy): Ustaw środkową częstotliwość filtrów NOTCH 1-4 w Hz. Użyj kółka myszy, aby ustawić wartość
N1-N4: - odpowiada każdemu filtrowi NOTCH NCH1 - NCH4 (filtry wycinające 1-4).
AM SOFT FILTER: - (przycisk): Kliknięcie przycisku „SOFT” aktywuje filtr miękki trybu AM.
FC: - (regulacja kółkiem myszy): Określ częstotliwość odcięcia miękkiego filtra AM. Użyj kółka myszy, aby dostosować tę wartość.
AGC: - (suwak): Ustaw próg AGC, przesuwając w lewo lub w prawo.
NB: - (suwak): Ustaw próg tłumienia szumów, przesuwając w lewo lub w prawo.
NR: - (suwak): dostosuj próg redukcji szumów, przesuwając w lewo lub w prawo.
CWPK: - (suwak): Ustaw próg CWPK (funkcja, która automatycznie dostraja się do szczytu CW), przesuwając w lewo lub w prawo.
FM DEEM: - (przycisk): Kliknięcie przycisku „DEEM” aktywuje funkcję deemfazy. Wybierz 50 uS lub 75 uS: (50 uS dla regionów poza Stanami Zjednoczonymi i 75 uS dla regionów w USA).
AFC: - (przycisk): Kliknięcie przycisku „AFC” włącza funkcję automatycznego dostrajania częstotliwości.
MONO: - (przycisk): Kliknięcie przycisku „MONO” przełącza do trybu odbioru na mono.
FMS-NR: - (przycisk): Kliknięcie przycisku „FMS-NR” aktywuje algorytm redukcji szumów dla stereo FM.
FMS-NR: - (suwak): Ustaw próg FMS-NR, przesuwając w lewo lub w prawo.
PDBPF: - (przycisk): Kliknij, aby włączyć filtr pasmowy czystych danych. Funkcja ta filtruje tony PL z transmisji demodulowanych FM.
LC & HC: - (regulacja kółkiem myszy): Można regulować dolną wartość częstotliwości odcięcia „LC” i górną wartość częstotliwości odcięcia „HC”. Użyj kółka myszy, aby ustawić wartość.
Panel nagrywania – Recorder

SHEDULER CONFIG: - otwiera panel konfiguracji harmonogramu.
0: - określa, która instancja SDRuno jest w użyciu.
PLAY: - Odtwarza nagrany wcześniej strumień IQ.
PAUSE: - wstrzymuje odtwarzanie nagranego wcześniej strumienia IQ.
LOOP: - zapętla odtwarzanie nagranego wcześniej strumienia IQ.
STOP: - Zatrzymuje nagrywanie lub odtwarzanie wcześniej nagranego strumienia IQ.
BACK: - Odtwarza nagrany wcześniej strumień IQ od początku nagrania.
RECORD: - Rozpoczyna nagrywanie strumienia IQ.
Dodatkowe opcje są dostępne po kliknięciu prawym przyciskiem myszy wskaźnika w panelu RECORDER.
Panel pamięci – Memory
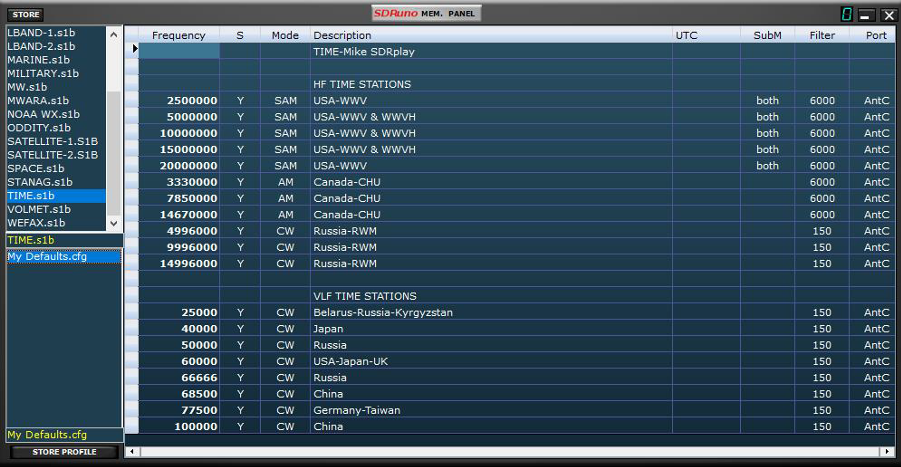
Kliknięcie przycisku „MEM PAN” w panelu głównym „MAIN” powoduje wyświetlenie panelu pamięci
STORE: - Umieszcza dostrojoną częstotliwość w aktualnie wybranym banku.
0: - określa, która instancja SDRuno jest w użyciu.
STORE PROFILE – Zapisuje aktualne ustawienia SDRuno w utworzonym przez użytkownika pliku profilu, który można przywołać w dowolnym momencie.
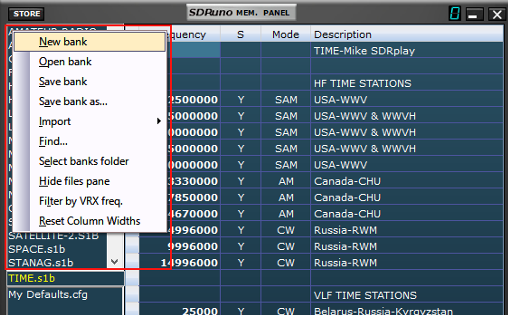
Dwukrotne kliknięcie pliku s1b na liście po lewej stronie otworzy wybrany bank i uaktywni go. Dodatkowe opcje „banku” są dostępne po kliknięciu prawym przyciskiem myszy w lewym górnym rogu „MEM. PANEL”.
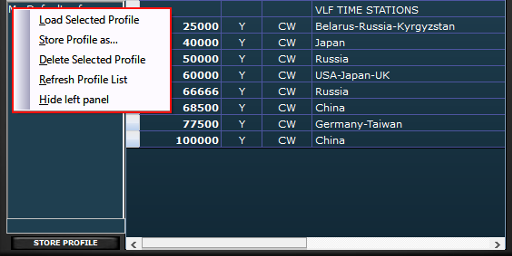
Dwukrotne kliknięcie pliku cfg na liście po lewej stronie otworzy wybraną konfigurację profilu i uaktywni ją.
Dodatkowe opcje „profili” są dostępne po kliknięciu prawym przyciskiem myszy w lewym dolnym rogu „MEM. PANEL”.
Panel AUX SP (SP 2)

SETT: - Wyświetla panel ustawień „AUX SP”.
F: - Przełącza między filtrowanym i niefiltrowanym wyświetlaniem widma pasma przenoszenia.
FMAF: - Włącza wyświetlanie „FM DirectBand”.
0-00: - 00 oznacza aktualnie używany VRX, a wiodące 0 określa, która instancja SDRuno jest używana.
SP: - Wyświetla tylko spektrum widmowe..
WF: - Pokazuje tylko widok wodospadu.
SP + WF: - Wyświetla zarówno spektrum widma i wodospad odseparowane.
<ZOOM: - Zmniejsza widok widma.
> ZOOM: - Zwiększa widok widma.
I: - Przełącza wyświetlanie Span, FFT, RBW i Marks na wyświetlaczu widma.
⇲: - Zmienia rozmiar panelu „AUX SP”.
Panel RDS Info
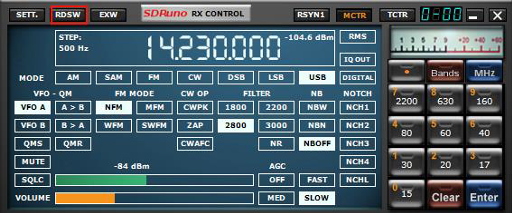
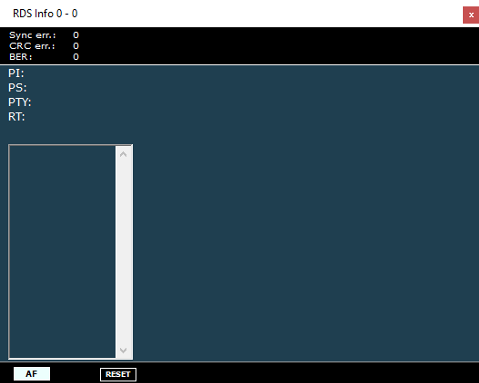
(Kliknięcie przycisku RDSW w panelu RX CONTROL powoduje wyświetlenie panelu informacyjnego RDS)
Sync err: - wyświetla błędy synchronizacji
CRC err: - Wyświetla błędy nadmiaru cyklicznej kontroli
BER: - Wyświetla współczynnik błędów bloku.
PI: - Wyświetla kod identyfikacyjny programu.
PS: - Wyświetla nazwę usługi programu.
PTY: - Wyświetla kod typu programu
RT: - Wyświetla tekst radiowy.
AF: - Wyświetla alternatywne częstotliwości, jeśli są dostępne ze stacji nadawczej.
RESET: - Ponowna inicjalizacja dekodera RDS.
Plugins (wtyczki)
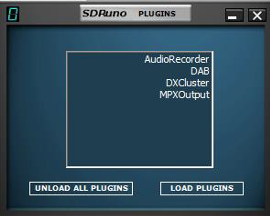
Unload All Plugins: - zamyka wszystkie załadowane wtyczki.
Load Plugins: - ładuje i uruchamia wybraną wtyczkę.
Wprowadzony w wersji 1.4 system wtyczek SDRuno umożliwia tworzenie aplikacji zewnętrznych, współpracujących z SDRuno. W ten sposób program umożliwia tworzenie nowych funkcji przez społeczność poza cyklem rozwoju SDRuno.
Panel sterowania wtyczkami wyświetla zarówno wtyczki dostarczane z SDRuno, jak i wtyczki znalezione w lokalizacji zdefiniowanej przez użytkownika.
Wtyczki innych firm można pobrać i umieścić w wybranym folderze wtyczek. Aby podłączyć do programu wybraną wtyczkę, kliknij prawym przyciskiem myszy tło panelu sterowania wtyczkami, a pojawi się okno wyboru folderu. Wybierz folder, w którym zostały umieszczone wcześniej pobrane wtyczki, a lista wtyczek zostanie zaktualizowana i wyświetlona w panelu sterowania wtyczkami.
Można wybrać dowolną liczbę wtyczek i załadować w dowolnym momencie za pomocą przycisku ładowania wtyczki „LOAD PLUGINS”. Każdą wtyczkę można następnie usunąć, zamykając jej okno, lub można nacisnąć przycisk „UNLOAD ALL PLUGINS”, aby usunąć wszystkie wtyczki z pamięci.
Gdy obszar roboczy jest zapisywany w SDRuno, wszystkie otwarte wtyczki mogą zapisać swoje bieżące położenie, dzięki czemu stają się częścią układu obszaru roboczego.
Jeśli jesteś zainteresowany tworzeniem wtyczek, zapoznaj się z naszym repozytorium GitHub. Informacje, dokumentacja. Przykładowy kod można znaleźć na stronie: https://github.com/SDRplay/plugins
Rozpoczęcie pracy z programem SDRuno:
Uruchomienie aplikacji

Począwszy od wersji 1.4, SDRuno nie wymaga już podłączenia odbiornika RSP do uruchomienia. Każda instancja SDRuno może zostać uruchomiona przy użyciu RSP lub wcześniej nagranego pliku IQ WAV. Jeśli jest dostępny więcej niż jeden odbiornik RSP, pojawi się wyskakujące okienko, w którym możesz wybrać, którego odbiornika chcesz użyć. Jeśli instancja SDRuno została uruchomiona przy użyciu RSP, plik IQ WAV można wybrać jako wejście z menu „OPT” na panelu głównym „MAIN”. Jeśli nie ma dostępnych RSP, pojawi się okno z pytaniem, czy chcesz uruchomić SDRuno z plikiem IQ WAV.
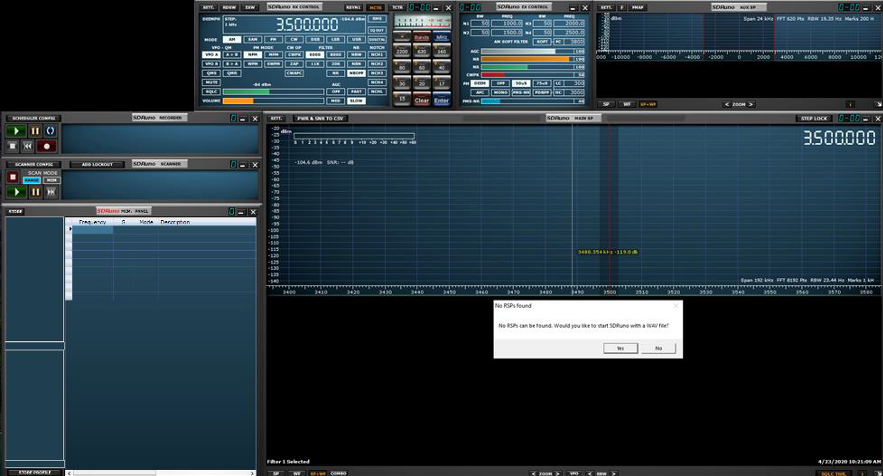
Resetowanie ustawień SDRuno
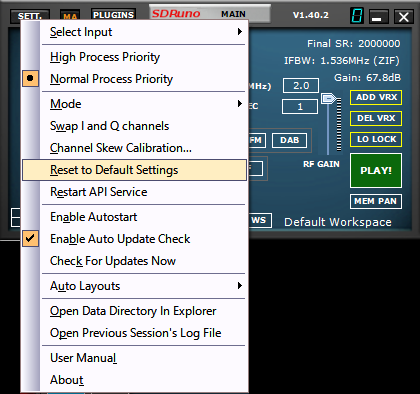
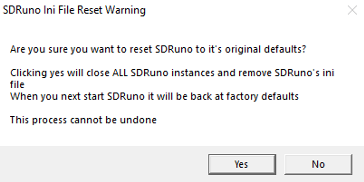
Resetowanie SDRuno do ustawień domyślnych odbywa się w panelu głównym. Kliknij przycisk OPT i wybierz „Rest to Deault Settings”. Operacji „Reset” SDRuno nie można cofnąć. Wszystkie ustawienia zostaną wyczyszczone, a wszystkie instancje SDRuno zostaną zamknięte. Również wszystkie obszary robocze zostaną usunięte.
Jeśli nie można uruchomić SDRuno, możesz wykonać reset, przechodząc do folderu instalacyjnego SDRuno i klikając dwukrotnie plik wsadowy o nazwie „RemoveIni”.
SDRuno przechowuje swoje ustawienia w % appdata% \ SDRplay \ SDRuno.ini po zamknięciu SDRuno. Należy pamiętać, że ustawienia RSP (z wyjątkiem RSP1) są przechowywane według numeru seryjnego.
Odbiorniki SDRplay RSP
Wszystkie odbiorniki RSP posiadają różne określone funkcje. Te funkcje można wybrać za pośrednictwem panelu „MAIN”. Elementy sterujące dla określonych modeli są dostępne po kliknięciu „SETT”, w panelu głównym „MAIN”.
Począwszy od wersji 1.4, SDRuno nie wymaga już podłączenia odbiornika RSP do uruchomienia. Każda instancja SDRuno może zostać uruchomiona przy użyciu RSP lub wcześniej nagranego pliku IQ WAV. Jeśli jest więcej niż jeden dostępny RSP, pojawi się wyskakujące okienko, w którym możesz wybrać, którego RSP chcesz użyć. Jeśli instancja SDRuno została uruchomiona za pomocą RSP, plik IQ WAV można wybrać jako wejście z menu OPT w panelu głównym. Jeśli nie są dostępne żadne odbirniki RSP, pojawi się okno z pytaniem, czy chcesz uruchomić SDRuno z plikiem IQ WAV.
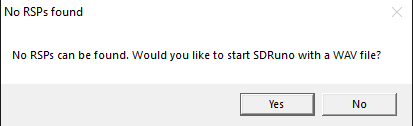
Poniżej przedstawiamy różnice w widoku panelu głównego ”MAIN”, w zależności od podłączonego odbiornika RSP.
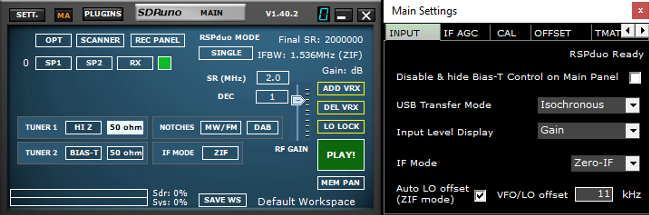
RSP1A
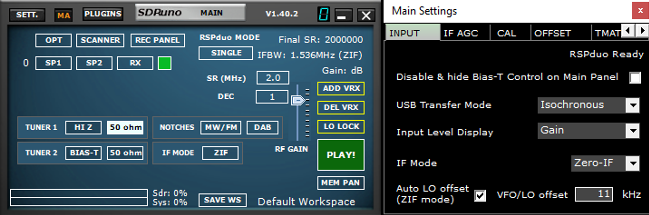
RSPduo - tryb pojedynczego tunera
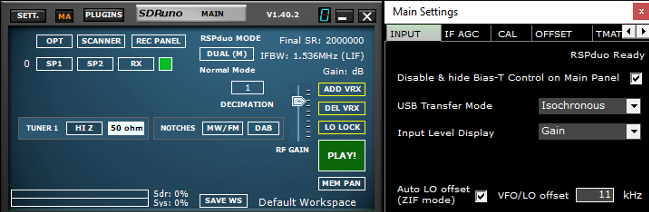
RSPduo - tryb Master/Slave
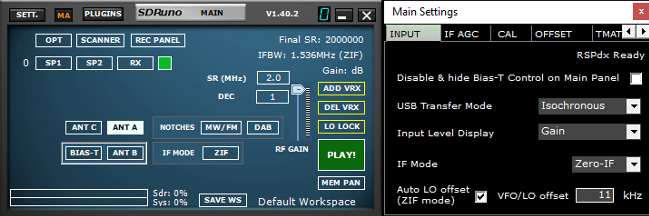
RSPdx
Uruchomienie strumienia RSP
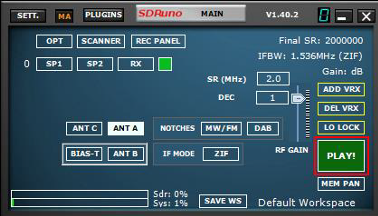
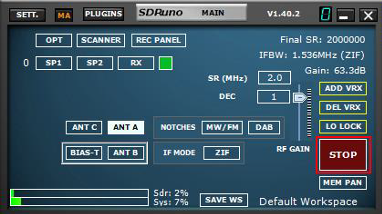
Uruchomienie RSP w SDRuno odbywa się poprzez kliknięcie zielonego przycisku „PLAY” pokazanego w panelu głównym „MAIN”. Po uruchomieniu strumienie RSP, przycisk „PLAY” zmieni kolor na czerwony i zmieni się na „STOP”. Kliknięcie przycisku „STOP” spowoduje zatrzymanie strumienia SDRuno. Kliknięcie przycisku „X” w prawym górnym rogu zamyka aplikację SDRuno.
SDRuno może również automatycznie uruchomić strumień po zaznaczeniu opcję „Enable Autostart” w ustawieniach OPT w panelu głównym „MAIN”.
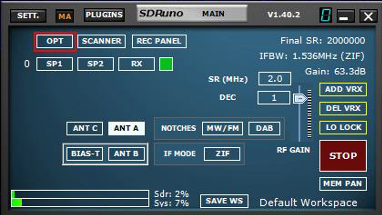
Wybór urządzenia wyjściowego
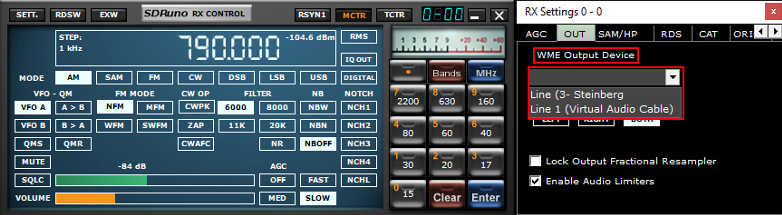

Każdy VRX – odbiornik wirtualny, może mieć swoje urządzenie wyjściowe WME. Więcej VRX może współdzielić to samo urządzenie WME. Urządzenie wyjściowe można wybrać w panelu RX Control-> Settings-> Out Tab. Jeśli nie zostanie wybrane żadne urządzenie (ustawienie domyślne), VRX użyje domyślnego systemu (mapowania dźwięku). SDRuno musi mieć urządzenie wyjściowe. Więcej informacji na temat wirtualnych odbiorników (VRX) można znaleźć w dalszej części poradnika.
Ustawianie częstotliwości RX
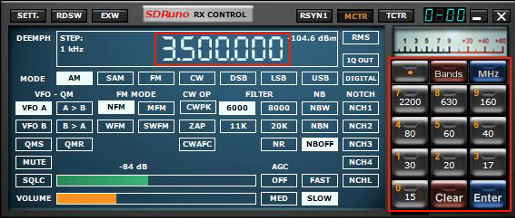
Istnieje wiele możliwości wprowadzenia wartości częstotliwości:
-
Kliknięcie jednego z przycisków pasma (pod miernikiem S-meter w panelu RX Control).
-
Przesunięcie kursora do określonej cyfry na wyświetlaczu częstotliwości (wewnątrz panelu RX Control lub wewnątrz SP1, jeśli tarcza jest włączona) i obrócenie kółka myszy.
-
Używając bieżącego kroku strojenia, obracając kółkiem myszy (gdy kursor znajduje się poza jakąkolwiek kontrolką i wybrany jest jeden z paneli VRX).
-
Wprowadzanie częstotliwości bezpośrednio za pomocą myszy i/lub klawiatury.
-
Kliknięcie na panelu głównego widma (widmo lub wodospad); faktycznie wybrana częstotliwość jest najbliższą wielokrotnością bieżącego kroku strojenia.
-
Korzystanie z funkcji banków pamięci.
-
Korzystanie z dedykowanego kontrolera sprzętowego (Tmate - Tmate 2).
-
Korzystanie ze sterowania CAT i/lub Omnirig.

SDRuno wyświetla częstotliwość w MHz
Krok strojenia
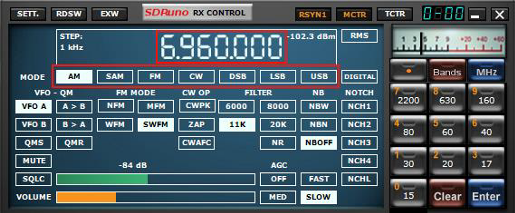
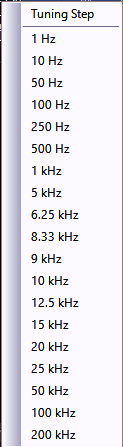
Jeśli chcesz zmienić rozmiar kroku strojenia, kliknij prawym przyciskiem myszy w polu częstotliwości w panelu „RX CONTROL”. Wybierz nowy rozmiar kroku.
Bezpośrednie wprowadzanie częstotliwości
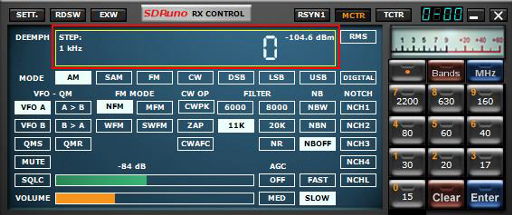
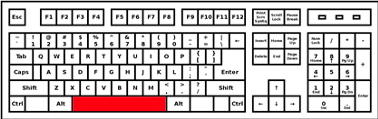
Jeśli chcesz używać klawiatury, musisz wybrać jeden z paneli VRX. Aby wprowadzić częstotliwość bezpośrednio za pomocą klawiatury i/ lub myszy:
-
Naciśnij spację lub kliknij pokrętło częstotliwości „RX Control”; otworzy się sekwencja wejściowa. Wyświetlacz częstotliwości sterowania Rx wyświetli 0, a biała ramka wokół wyświetlacza częstotliwości zmieni kolor na żółty. Aby przerwać sekwencję wprowadzania, naciśnij klawisz ESC lub kliknij przycisk „CLEAR” w panelu „RX CONTROL”.
Uwaga: SDRuno pozostanie w trybie wprowadzania częstotliwości do momentu naciśnięcia klawisza „ENTER” na klawiaturze lub niebieskiego przycisku „ENTER” na klawiaturze panelu sterowania RX.
-
Częstotliwość wprowadza się w kHz za pomocą klawiszy numerycznych i/lub klikając przyciski pasm. Jeśli chcesz wprowadzić wartości w hercach (Hz), użyj separatora dziesiętnego używanego w systemie. Na przykład, jeśli chcesz wprowadzić 1455202 Hz, wpisz 1455.202 (lub 1455202 w zależności od systemu). Uwaga: możesz użyć dowolnego separatora dziesiętnego, a program automatycznie zastąpi go (w razie potrzeby) poprawnym.
-
Aby wprowadzić częstotliwość w MHz, użyj przycisku MHz pokazanego na klawiaturze „RX CONTROL” lub naciśnij „m” na klawiaturze. Na przykład, jeśli chcesz wprowadzić 146,520 MHz, wpisz 146,52 i naciśnij przycisk „MHz” lub wpisz 146,52 m.
Przestrzeń robocza
Po uruchomieniu SDRuno będziesz mieć z góry określony obszar roboczy oparty na używanej rozdzielczości monitora. Nadal można dostosowywać i tworzyć niestandardowy obszar roboczy.
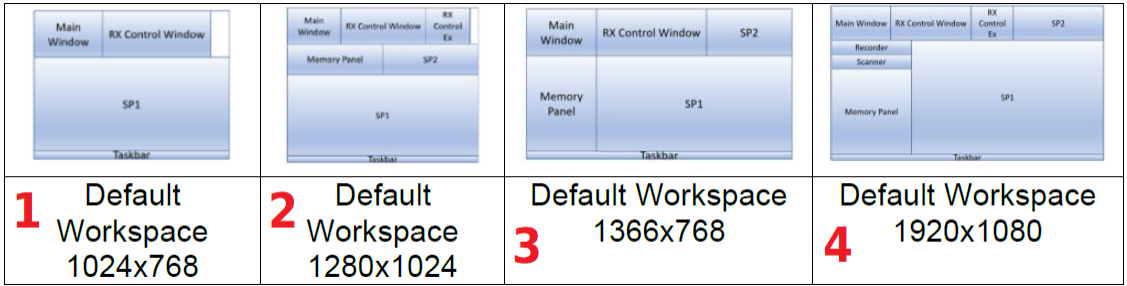
-
Domyślny obszar roboczy dla rozdzielczości monitora 1024x768
-
Domyślny obszar roboczy dla rozdzielczości monitora 1280x1024
-
Domyślny obszar roboczy dla rozdzielczości monitora 1366x768
-
Domyślny obszar roboczy dla rozdzielczości monitora 1920x1080
W SDRuno obszar roboczy zawiera informacje o rozmiarze i położeniu wszystkich otwartych paneli. Można zmienić nazwę obszaru roboczego. Przy pierwszym uruchomieniu SDRuno zostanie przywołany obszar roboczy #0. Jego domyślna nazwa to „Default Workspace”. Ostatni zapisany obszar roboczy w każdej instancji jest przechowywany przy wyjściu z programu i przywoływany przy następnym uruchomieniu. Gdy będziesz zadowolony z układu panelu, możesz zapisać obszar roboczy.
Zarządzanie obszarami roboczymi
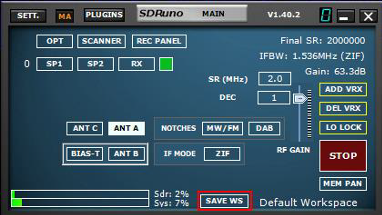
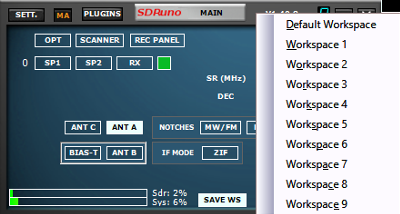
Do zarządzania obszarami roboczymi dostępne są następujące opcje:
Zapisz bieżące ustawienia paneli do pamięci obszaru roboczego:
-
Kliknij ikonę „SAVE WS”, otworzy się okno dialogowe wyboru obszaru roboczego.
-
Kliknij lokalizację obszaru roboczego, której chcesz użyć.
-
Pojawi się komunikat o zapisaniu obszaru roboczego, kliknij „OK”.
-
Obszar roboczy, który właśnie zapisałeś, będzie miał taką samą nazwę, jak obszar roboczy, który był aktywny podczas konfigurowania nowego rozmieszczenia paneli. Aby zmienić nazwę nowego obszaru roboczego, kliknij prawym przyciskiem myszy nazwę etykiety obszaru roboczego i wpisz nową nazwę. Naciśnij klawisz powrotu.
Przywołanie obszaru roboczego (czyniąc go bieżącym obszarem roboczym):
-
Kliknij lewym przyciskiem myszy nazwę obszaru roboczego, aby wyświetlić listę obszarów roboczych, a następnie kliknij lewym przyciskiem myszy obszar roboczy, który chcesz przywołać.
Zmiana nazwy bieżącego obszaru roboczego: Kliknij prawym przyciskiem myszy etykietę z nazwą obszaru roboczego w panelu głównym. Wprowadź nową nazwę, a następnie naciśnij klawisz „ENTER”, aby potwierdzić lub „ESC”, aby przerwać.
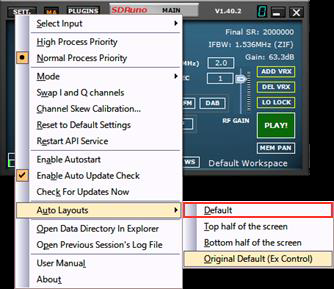
SDRuno umożliwia przywrócenie obszaru roboczego „0” do wcześniej określonego w dowolnym momencie, przez wybranie opcji „DEFAULT” w menu rozwijanym opcji panelu głównego.
Funkcje SDRuno
Panel SP1 lub „MAIN SP”: Pokazuje widmo sygnałów z urządzenia wejściowego. Rozmiar tego panelu można zmieniać, a jego ustawienia są zapisywane i przywoływane razem z odpowiednim VRX. Można go również zamknąć lub zminimalizować do paska zadań.

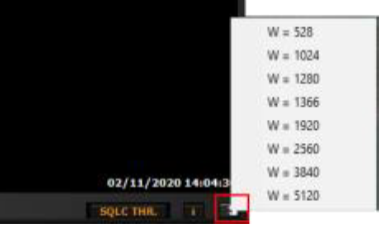
Rozmiar SP1 można dowolnie zmieniać lub można wybrać wstępnie ustawioną rozdzielczość, klikając prawym przyciskiem myszy strzałkę w prawym dolnym rogu głównego SP.
Pasek stanu

ZOOM


<Zoom> powoduje powiększanie i pomniejszanie „MAIN SP”. Odbywa się poprzez kliknięcie ikon „<” , „>”. SDRuno ma 8 stopni powiększenia i automatycznie wyśrodkuje na aktualnym sygnale wybranym przez VFO.
VFO

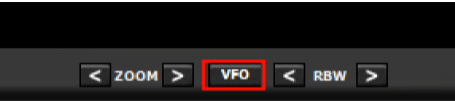
Podczas powiększania i pomniejszania „MAIN SP” możesz uzyskać centrum VFO w „MAIN SP” przez naciśnięcie przycisku „VFO”.
Rozdzielczość szerokości pasma


RBW to szczegółowe wyświetlania widma. Przy mniejszych wartościach można uzyskać bardzo wysoką rozdzielczość częstotliwości. Nie ma wartości optymalnej. Wybór rozdzielczości szerokości pasma zależy od modulacji i tego, ile szczegółów chcesz obserwować. Obniżenie RBW będzie miało tendencję do zwiększania obciążenia procesora.
Próg blokady szumów

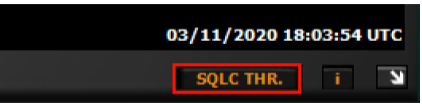
SQLC THR. wyświetla żółtą poziomą linię w poprzek wyświetlacza widma „MAIN SP”. Przycisk blokady szumów w „RX CONTROL” musi być włączony. Regulacja blokady szumów odbywa się za pomocą suwaka „SQLC” na panelu „RX CONTROL”.
Uwaga: Próg blokady szumów jest wyświetlany jako dBm, moc to moc mierzona przez miernik mocy pokazany w „MAIN SP” (przy użyciu szerokości pasma demodulacji AUX SP).

„Szybka przeglądarka” widma
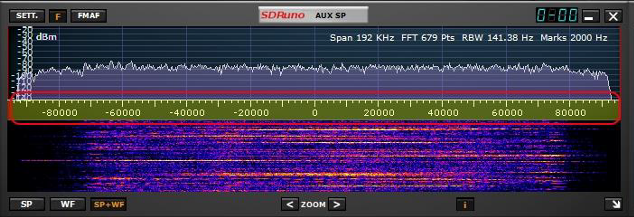
Czasami w panelu widma potrzebny jest duży współczynnik powiększenia, a jednocześnie trzeba szybko przejść do innej części widma. Dlatego SDRuno ma funkcję „szybkiej przeglądarki”:
-
Umieść kursor wewnątrz skali częstotliwości.
-
Naciśnij klawisz SHIFT, na części skali pojawi się żółta nakładka: tutaj rozmiar i położenie tej nakładki wskazuje aktualnie wyświetlaną część widma w stosunku do całości (cała skala częstotliwości).
-
Kliknij i przeciągnij powyższą nakładkę, aż panel pokaże żądaną część widma.
Regulacja filtra SP2
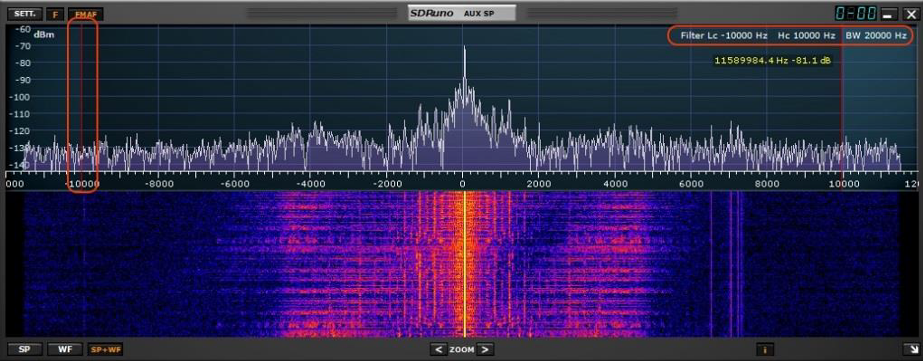
Możesz ręcznie dostosować przepustowość filtra SP2, klikając lewym przyciskiem myszy jeden z czerwonych pasków i przeciągając je do żądanej częstotliwości.
Asymetryczna regulacja
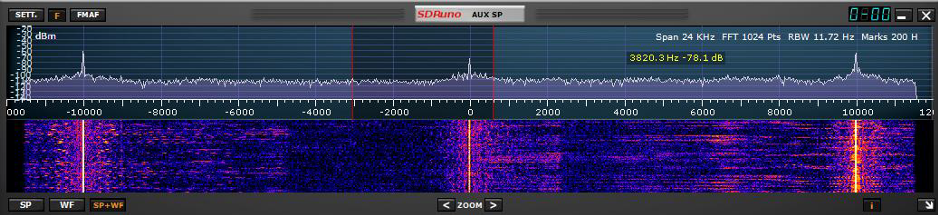
Oprócz zwykłego przeciągania krawędzi filtrów selektywności (czerwonych kursorów) w panelu SP2 dostępne są inne przydatne funkcje. Zwykle w trybie AM, SAM (DSB) i FM, przeciąganie jednej krawędzi powoduje jednoczesne sterowanie drugą w celu utworzenia filtru symetrycznego (około 0). W SDRuno parametry filtru selektywności wysokiej i niskiej częstotliwości mogą być różne. Jeśli chcesz ustawić filtr asymetryczny, przeciągnij jedną krawędź, naciskając klawisz CTRL.
Strojenie pasma przepustowości
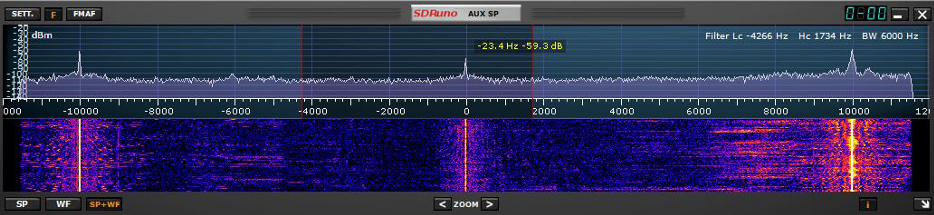
Umieść kursor myszy między czerwonymi znacznikami filtra. Kliknij prawym przyciskiem myszy i przytrzymaj mysz. AUX SP wyświetli teraz częstotliwości filtrów Low Cut i Hi Cut. Przytrzymując prawy przycisk myszy, przesuń mysz w lewo lub w prawo w AUX SP, spowoduje to przesunięcie obu krawędzi filtra (strojenie pasma przepustowego).
Skok CW (przesunięcie CW)
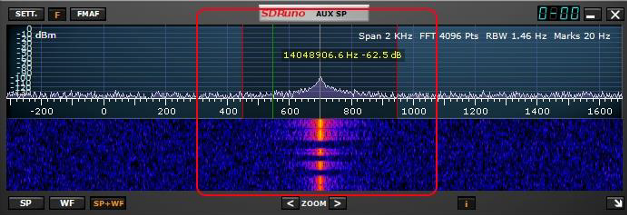
W trybie odbioru CW VRX wykorzystuje przesunięcie częstotliwości w celu uzyskania tonu CW. To przesunięcie można ustawić w następujący sposób:
-
Upewnij się, że nacisnąłeś przycisk „PLAY”! (panel widma aktualizuje się).
-
Wybierz tryb odbioru CW.
-
Umieść kursor w części widma panelu „AUX SP” (SP2). W pozycji kursora pojawi się zielona pionowa linia.
-
Wybierz nowy skok CW, przesuwając powyższą linię do odpowiedniego znaku na skali częstotliwości; wartość dodatnia ustawia przesunięcie „niższe niż nośna” (USB-CW), podczas gdy wartość ujemna ustawia przesunięcie „wyższe niż nośna” (LSB-CW).
-
Przypisz nowe przesunięcie, klikając lewym przyciskiem myszy i naciskając klawisz CTRL.
Dostosowywanie proporcji wyświetlacza widma i wodospadu
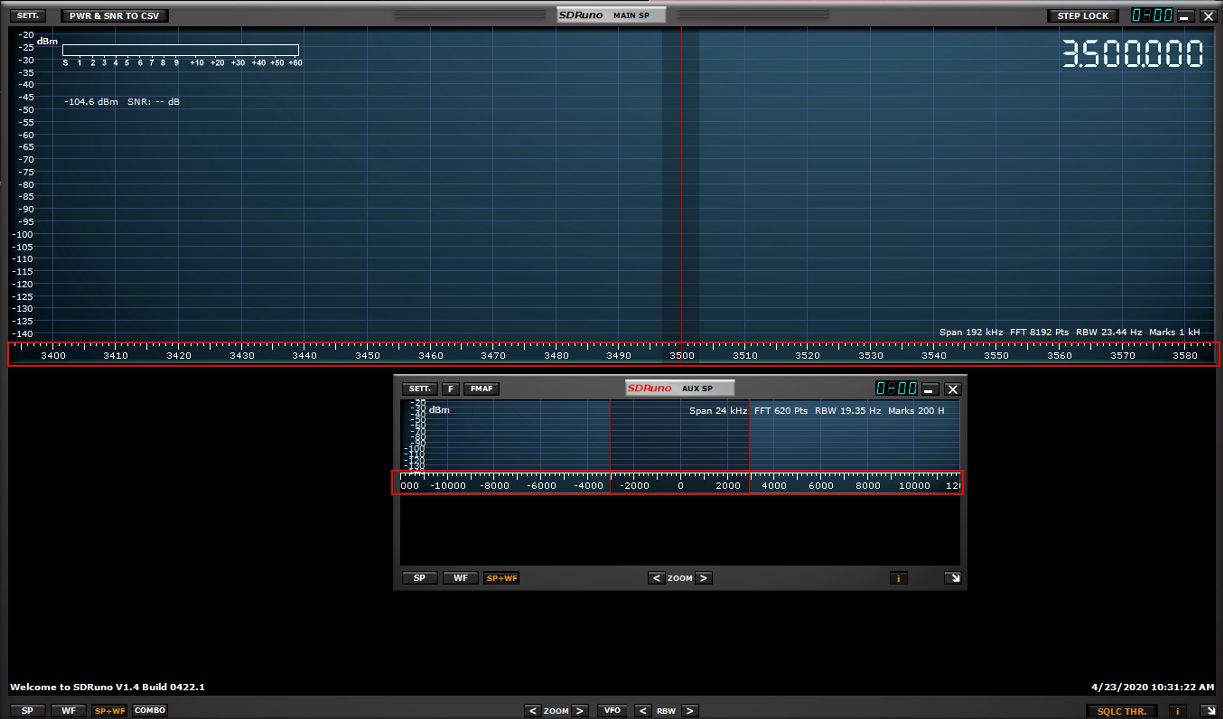
Wewnątrz panelu SP1 i SP2, dla trybu wyświetlania SP + WF, możesz zmienić proporcje między SP i WF, klikając prawym przyciskiem skalę częstotliwości i przeciągając ją pionowo do żądanej pozycji.
Wyświetlacz Aux Spectrum.
Panel SP2 lub „AUX SP” (Aux spectrum) pokazuje widmo w paśmie przekonwertowanym w dół. Tutaj można modyfikować filtr selektywności, ustawiać notch itp. Panel ten jest skalowalny, a jego ustawienia są zapisywane i przywoływane razem z odpowiednim VRX. Można go również zamknąć lub zminimalizować do paska zadań.
VRX
VRX (Virtual Receiver) to odbiornik zaimplementowany w oprogramowaniu. Każdy VRX pobiera sygnał ze zdefiniowanej częstotliwości próbkowania, przetwarza go i wysyła zdemodulowany sygnał do wybranego urządzenia wyjściowego.
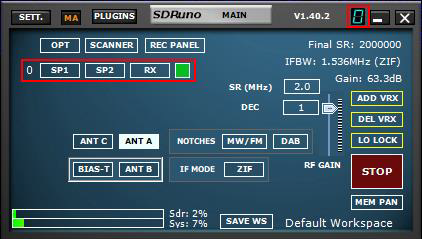
SDRuno może tworzyć i uruchamiać wiele VRX w tej samej instancji aplikacji. Kiedy uruchamiasz instancję SDRuno, zawsze tworzony jest pojedynczy VRX: jest to „nadrzędny” VRX lub VRX #0. VRX #0 ma kilka cech szczególnych:
-
nie można wyłączyć ani usunąć
-
jest to jedyny VRX, który może zmienić LO RSP
Dodawanie i usuwanie VRX.
Aby dodać lub usunąć VRX, należy zatrzymać SDRuno.
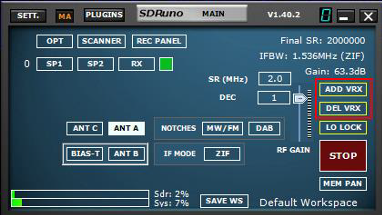
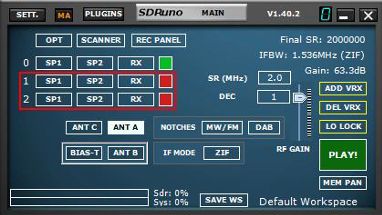
ADD VRX - umożliwia dodanie dodatkowego wirtualnego odbiornika. Można go dodać tylko wtedy, gdy RSP jest zatrzymane. Dodatkowy VRX musi mieć wybraną szerokość pasma (SR MHz).
DEL VRX - umożliwia usunięcie ostatniego odbiornika wirtualnego z listy. VRX można usunąć tylko wtedy, gdy RSP jest zatrzymane.
Każdy VRX zawiera trzy domyślne panele: panele sterowania SP1, SP2 i RX.
Skanowanie

SDRuno posiada możliwość skanowania w dwóch trybach. Może skanować częstotliwości wcześniej zapisane w pamięci - „MEM PAN” lub może wykonać skanowanie „blind scan” obszaru widma z określoną wielkością kroku strojenia. Skanowanie może zatrzymać się, gdy znajdzie sygnał i pozostać na tym sygnale tak długo, jak sygnał jest obecny, albo może pozostać na sygnale przez określony przez użytkownika okres czasu. Może również zapisywać częstotliwości znalezione podczas skanowania do panelu pamięci, jak również umożliwiać ręczne przeskakiwanie do przodu, ręczne wstrzymywanie skanowania lub blokowanie częstotliwości za pomocą przycisku blokady. Podczas skanowania częstotliwości w pamięci, skaner przegląda zapisane częstotliwości wraz z trybem emisji oraz szerokością filtru pasmowego.
Uwaga: SDRuno jest zgodny z prawem Stanów Zjednoczonych i zapobiega skanowaniu częstotliwości sieci komórkowych.
Przeszukiwanie listy częstotliwości
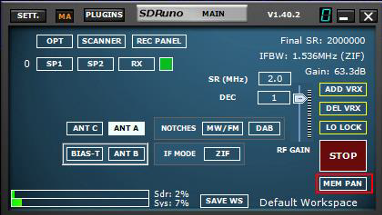
-
Otwórz panel pamięci „MEM PAN” w panelu głównym „MAIN”
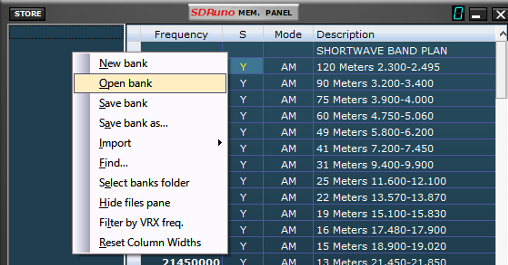
-
Otwórz wstępnie wypełniony plik banku pamięci (kliknij prawym przyciskiem myszy w panelu pamięci)
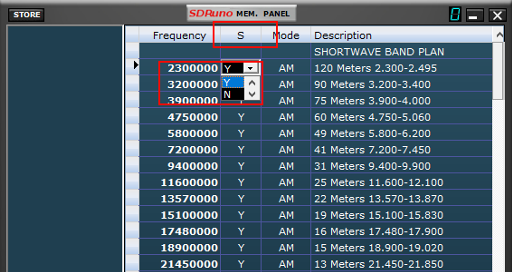
-
W załadowanym banku pamięci zobaczysz komórkę oznaczoną literą S. Możesz oznaczyć każdą częstotliwość na liście jako Y lub N (Tak lub Nie). „Yes” oznacza włączenie danej częstotliwości do skanowania, „No” powoduje, że częstotliwość zostanie pominięta podczas skanowania.
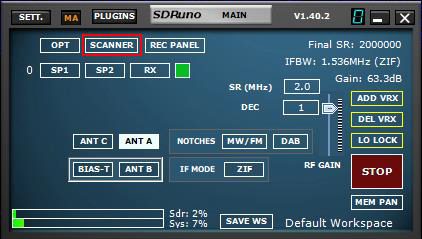
-
Otwórz panel skanera „SKANNER” w panelu głównym „MAIN”.

-
Kliknij przycisk „MEM”, a następnie zielony przycisk „PLAY”. Należy pamiętać, że podczas skanowania banku pamięci można wstrzymać lub zatrzymać skanowanie za pomocą przycisków pauzy i zatrzymania w panelu skanera.
Zakres skanowania
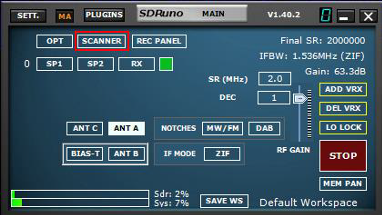
-
Otwórz panel skanera „SCANNER” w panelu głównym „MAIN”.
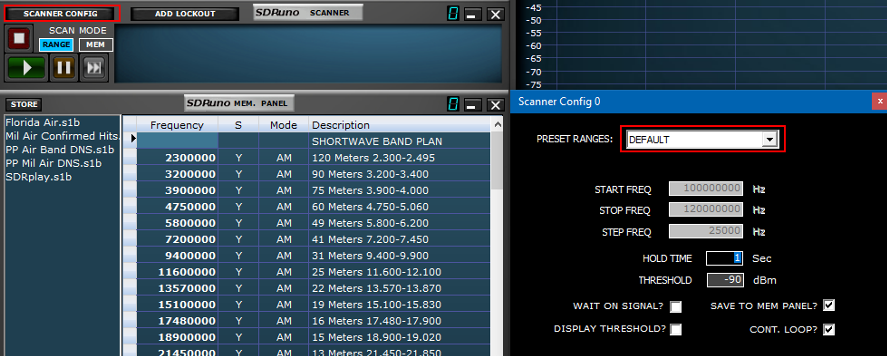
-
Kliknij przycisk „RANGE”, a następnie przycisk „SCANNER CONFIG”. Wybierz jeden z predefiniowanych zakresów w rozwijanym menu.

-
Podczas skanowania wstępnie ustawionego zakresu można dostosować następujące parametry: czas oczekiwania „HOLD TIME”, próg „THRESHOLD”, oczekiwanie podczas odbieranego sygnału 'WAIT ON SIGNAL?”, wyświetlanie progu „DIPLAY THRESHOLD?”, zapisz do panelu pamięci „SAVE TO MEM PANEL?” i kontynuacja w pętli „CONT. LOOP?”.
Skanowanie zakresu niestandardowego
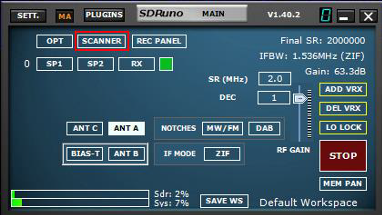
-
Otwórz panel skanera „SCANNER” w panelu głównym „MAIN”.
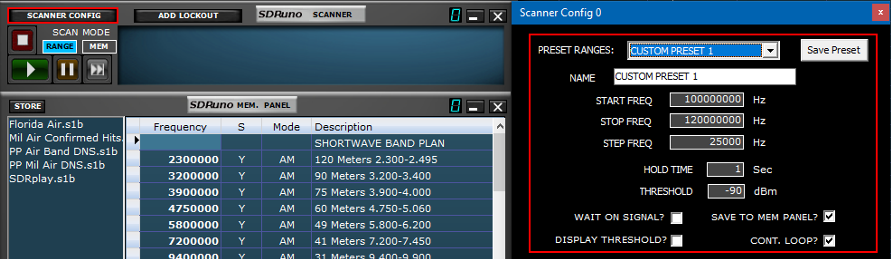
-
Kliknij przycisk „RANGE”, a następnie przycisk „SCANNER CONFIG”. Wybierz jeden z zakresów ustawień użytkownika (CUSTOM PRESET 1-8) w menu rozwijanym. Edytuj nazwę niestandardowego ustawienia wstępnego. Tryb demodulacji i tryb podrzędny należy ustawić przed naciśnięciem przycisku „SAVE PRESET”.
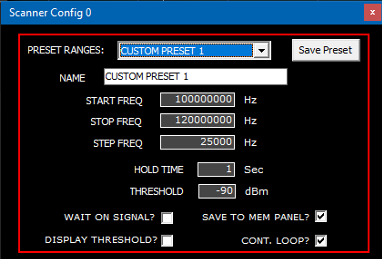
-
Wprowadź zakres częstotliwości początkowej i końcowej w Hz. Podczas wprowadzania częstotliwości można również użyć m (MHz) lub k (kHz) na klawiaturze. Zastosuj odpowiednią częstotliwość kroku i dostosuj próg i czas oczekiwania według potrzeb. Podczas skanowania niestandardowego zakresu ustawień wstępnych można również dostosować następujące parametry: HOLD TIME, THRESHOLD, WAIT ON SIGNAL, DISPLAY THRESHOLD, SAVE TO MEM PANEL oraz CONT. LOOP.
OSTRZEŻENIE: Przed uruchomieniem skanera sprawdź, czy ramkowanie pasma jest używane. Jeśli tak, usuń ramkę z pasma, aby uruchomić skaner z optymalną częstotliwością próbkowania. Jedynym przypadkiem, w którym chcesz pozostawić włączoną ramkę pasma, jest skanowanie w tym paśmie.
Wyjście Audio IQ
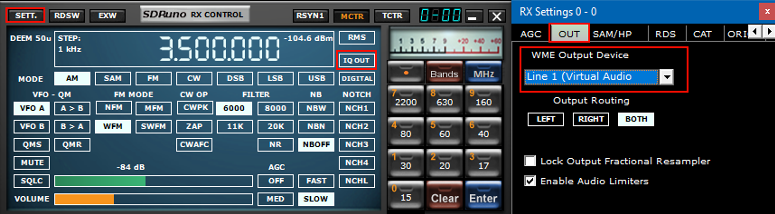
Tryb IQ OUT jest specjalnym trybem, w którym przefiltrowany sygnał I/Q wybrany przez VFO jest przesyłany bezpośrednio do wyjścia audio z pominięciem funkcji demodulacji. Ta funkcja może być przydatna do łączenia się z aplikacjami dekodującymi innych firm, takimi jak CW Skimmer. Kanał „I” jest przesyłany do lewego kanału audio, a kanał „Q” do prawego kanału audio. Wstępnie ustawione częstotliwości próbkowania do 192 kHz są możliwe dzięki opcji szerokości pasma WFM, a niskie częstotliwości próbkowania, np. 10 kHz są możliwe dzięki opcji szerokości pasma NFM. Nie można ustawić prędkości wyjściowych I/Q, które są większe niż wejściowa „Final SR”, jak jest pokazane w prawym górnym rogu panelu głównego. Najbardziej efektywne wykorzystanie IQ Out jest w połączeniu z wirtualnym kablem audio innej firmy, takim jak VAC lub VB Audio HIFI, do kierowania danych I/Q do aplikacji dekodujących innych firm.
Ustawienia IF AGC
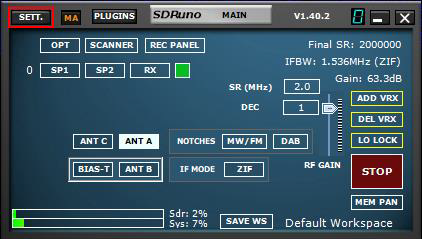
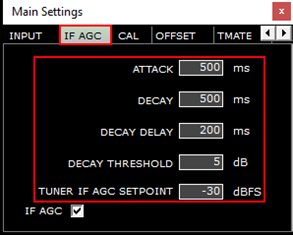
W SDRuno 1.3 wprowadzono zaktualizowany interfejs API z ulepszonym schematem IF AGC. Dzięki temu mamy możliwość większej konfiguracji i możemy lepiej przystosować IF AGC do ich środowiska sygnałowego. Dalsze ulepszenia, aby lepiej dopasować zmianę wzmocnienia do właściwego punktu w strumieniu IQ, pomogły również usunąć efekt odbijania, który był widoczny w poprzednich wersjach.
ATTACK (ms) - Czas potrzebny do osiągnięcia przez AGC 95% wartości docelowej po wzroście mocy sygnału.
ZECAY (ms) - Czas potrzebny do osiągnięcia przez AGC 95% wartości docelowej po zmniejszeniu mocy sygnału.
DECAY DELAY (ms) - czas po obniżeniu poziomów mocy o wartość ≥ progu zaniku, zanim pętla AGC rozpocznie proces zaniku.
DECAY TRESHOLD (dB) - Wartość, o jaką poziom mocy musi spaść, zanim zostanie aktywowany zegar opóźnienia zaniku.
TUNER IF AGC SETPOINT (dBfs) - Ustawia docelowy poziom mocy, przy którym procedura AGC będzie próbowała wyregulować moc na wejściu ADC. Większa wartość ustawi sygnał w pobliżu górnej części zakresu ADC, niższa wartość zmniejszy moc sygnału, a tym samym poziomy na wejściu ADC.
Jeśli funkcja IF AGC jest wyłączona poprzez zaznaczenie pola IF AGC, na panelu głównym zostanie wyświetlony komunikat IF AGC: Disabled.
Automatyczne kadrowanie pasma
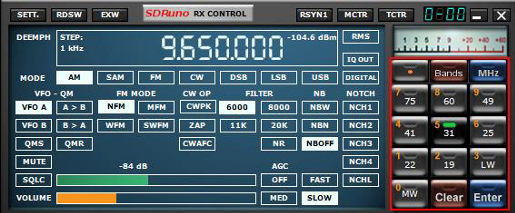
Po naciśnięciu jednego z przycisków kadrowania pasma na panelu „RX CONTROL”, wybrany przycisk pasma zaświeci się na zielono, umożliwiając: Blokowanie LO, automatyczną regulację częstotliwości próbkowania i wartości decymacji wraz z prawidłowym trybem RX dla wybranego pasma . Panel „MAIN SP” będzie teraz „kadrował” cały zakres częstotliwości wybranego pasma.
Odblokowywanie pasma odbywa się poprzez kliknięcie wybranego przycisku kadrowania pasma. Zielone światełko obramowania zgaśnie, częstotliwość próbkowania 2 MHz zostanie przywrócona, a decymacja wyniesie 1. Odblokowanie pasma również odblokuje LO.
Dziesiątkowanie nie jest dostępne, gdy pasmo jest ramkowane. Pasma szersze niż 10 MHz nie mogą być ramkowane, więc w tym przypadku „LO LOCK” jest wyłączony, a VFO jest ustawione na środku pasma.

Kliknięcie lewym lub prawym przyciskiem myszy na przycisku „Bands” spowoduje wyświetlenie dodatkowych ustawień segmentu pasma.
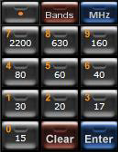
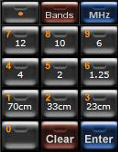

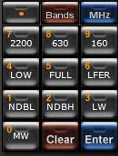
Pasma amatorskie dolne: 2200 m, 630 m, 160 m, 80 m, 60 m, 40 m, 30 m, 20 m, 17 m i 15 m.
Pasma amatorskie górne: 12 m, 10 m, 6 m, 4 m, 2 m, 1,25 m, 70 cm, 33 cm i 23 cm.
Nadawcze: 75 m, 60 m, 41 m, 31 m, 25 m, 22 m, 19 m, 16 m, LW i MW
HDR (tylko RSPdx): 2200 m, 630 m, 160 m, LOW (do 500 kHz), FULL (do 1,7 MHz), LFER (LF Experimental), NDBL (NDB Lower), NDBH (NDB Higher), LW i MW.
Uwaga: Filtr wycinający MW jest włączony dla pasm w zakresie od 2 do 30 MHz (jest to zależne od odbiornika RSP).
Pamięć – Memory Panel
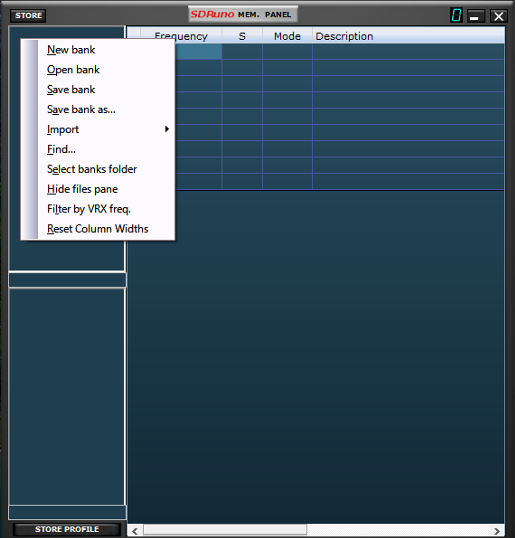
Ogólna koncepcja
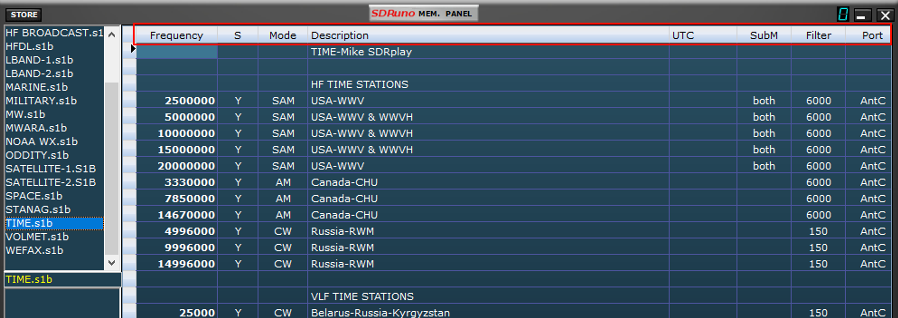
W SDRuno każdy bank pamięci składa się z pewnej liczby „miejsc pamięci”. Każde miejsce w pamięci składa się z szeregu pól danych dotyczących „kanału odbiorczego”, takiego jak częstotliwość, opis, tryb RX i inne. Fizycznie bank jest zapisywany jako plik na dysku i w razie potrzeby ładowany do pamięci.
Format pliku banku pamięci
SDRuno używa własnego rozszerzenia (s1b) dla plików banku pamięci, ale sam format pliku nie jest prawnie zastrzeżony. Jest to zwykły plik tekstowy CSV, tj. format, który może być łatwo obsługiwany przez wiele narzędzi programowych.

Ostrzeżenie: wczytanie pliku s1b do SDRuno w nieprawidłowym formacie może spowodować problemy.
Elementy GUI do zarządzania bankami pamięci
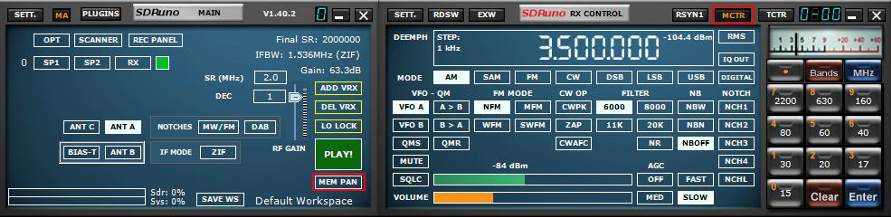
-
„MEM PAN” w panelu głównym „MAIN” otworzy panel pamięci.
-
„MCTR” w panelu sterowania „RX CONTROL” przypisze sterowanie panelem pamięci do określonego VRX.
Panel „MEM. PANEL”

Na instancję SDRuno przypada tylko jeden panel pamięci. Panel ma możliwość zmiany rozmiaru, a jego widoczne parametry przechowywane są w obszarze roboczym. Aby wyświetlić panel pamięci, kliknij przycisk „MEM. PANEL” na panelu głównym lub naciśnij klawisz „B” z dowolnego panelu programu.
Dla podniesienia funkcjonalności, panel pamięci został podzielony na dwie części: lewą część, nazywaną również panelem plików, oraz prawą część, nazywaną również siatką danych. Panel plików jest podzielony na górną i dolną część. W dolnej części znajduje się lista zapisanych profili (patrz rozdział „Profile” w dalszej części poradnika), zaś w górnej części wyświetlane są wszystkie pliki banków w bieżącym folderze banków. Możesz szybko otworzyć jeden z wymienionych banków, klikając dwukrotnie jego nazwę.
Na dole listy etykieta pokazuje nazwę aktualnie załadowanego banku. Okienko plików można ukryć/wyświetlić za pomocą skrótu klawiaturowego „CTRL + F” lub z menu kontekstowego panelu (kliknięcie prawym przyciskiem myszy) - to ustawienie jest trwałe (zapisane w pliku ini).
Siatka danych „data grid” jest kluczową kontrolą: tutaj bieżące dane banku są wyświetlane w komórkach zorganizowanych w wierszach (lokalizacje pamięci) i kolumnach (pola danych).
Pola danych pamięci
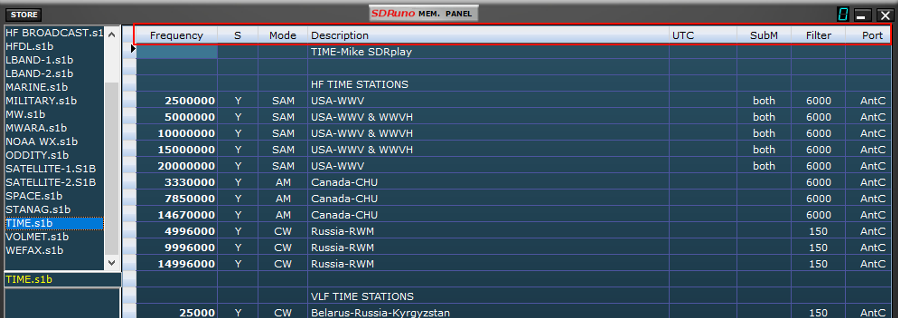
Obecnie każda lokalizacja pamięci zawiera 8 pól danych:
Frequency (Częstotliwość) – jest to oczywiście najważniejsze pole. Częstotliwość jest wyrażona w hercach do 10 cyfr. Jeśli pole pozostanie puste, program nie zmieni częstotliwości strojenia względnego VRX po przywołaniu.
S (scan mode - tryb skanowania) - Jego celem jest poinformowanie skanera częstotliwości, czy ma demodulować, czy pominąć określoną częstotliwość. Dozwolone wartości to „Y” (TAK), aby demodulować częstotliwość i „N” (NIE), aby ją pominąć.
Mode (Tryb) - To pole wskazuje tryb RX dla tej lokalizacji pamięci. Dozwolone wartości to: puste, AM, SAM, FM, CW, DSB, LSB, USB i USER. Jeśli pole to pozostanie puste, program nie zmieni trybu RX względnego VRX po przywołaniu.
Description (Opis) - To pole zawiera opcjonalny alfanumeryczny opis lokalizacji pamięci. Maksymalna długość nie jest zdefiniowana, jednak edytor siatki dla tego pola ogranicza wprowadzane dane do maksymalnie 255 znaków.
UTC - to pole może opcjonalnie zawierać opis, kiedy stacja emituje transmisję. Funkcja zwykle zawarta w wielu bazach danych częstotliwości. Format to XXXX-RRRR, gdzie XXXX to czas rozpoczęcia, a RRRR to czas zakończenia transmisji (czas UTC); na przykład 0000-2400 oznacza, że stacja nadaje 24 godziny na dobę.
SUBM – używany jest, jeśli wybrany tryb ma tryb podrzędny (np. FM może być NFM, MFM, WFM lub SWFM).
FILTR - w czasie, gdy częstotliwość jest zapisywana z SDRuno, zapisywana jest również wybrana szerokość filtru pasmowego.
PORT - jeśli podczas zapisywania częstotliwości był używany wieloportowy RSP, zostanie wypełniony w tym miejscu.
Siatka danych
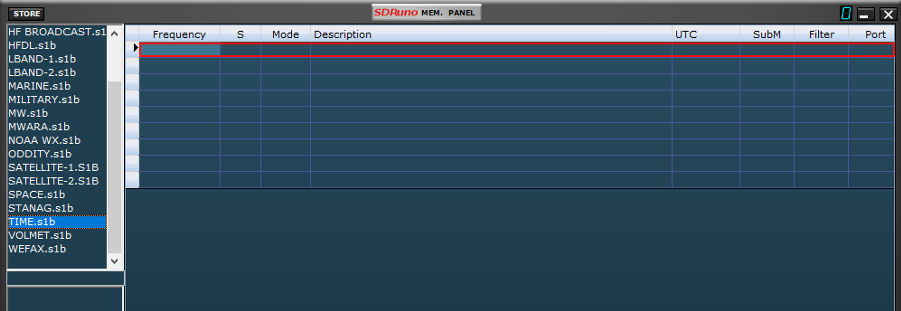
Siatka danych służy głównie do wyświetlania danych, choć również zapewnia wiele sposobów edycji. Wewnątrz siatki można:
-
Przewijać dane banku pamięci za pomocą kółka myszy, pasków przewijania lub klawiszami strzałek góra-dół.
-
Dostosować kolejność kolumn.
-
Wstawiać (dodawaćć), usuwać, przenosić i kopiować/wklejać wiersze.
-
Ręcznie edytować pojedyncze komórki.
-
Kopiować i wklejać pojedyncze komórki i zaznaczenia komórek.
-
Wykonywać sortowanie wierszy (rosnąco/malejąco) za pomocą jednego kliknięcia.
-
Szukać określonych danych (wyszukiwanie przyrostowe).
-
Filtrować dane.
Wybrane pola danych są wyświetlane na żółto.
Bieżąca aktywna komórka jest podświetlona jaśniejszym tłem.
Bieżący aktywny wiersz jest pokazany za pomocą małego znacznika strzałki pokazanego w nagłówku wiersza.
Dostosowywanie kolejności kolumn
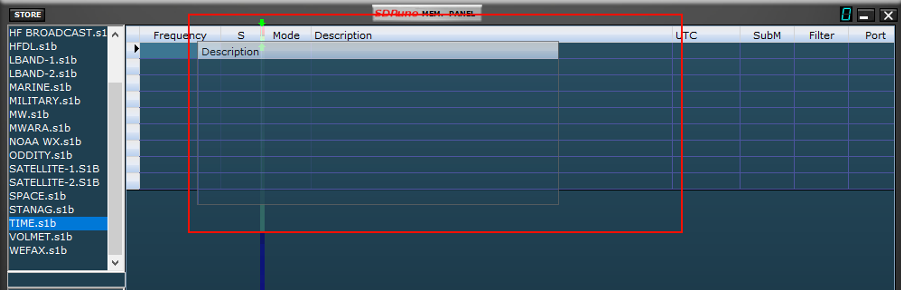
Domyślnie siatka pokazuje kolumny w tej samej kolejności, w jakiej względne pola danych są przechowywane w pliku banku. Można jednak zmienić kolejność wyświetlania kolumn. Aby przenieść kolumnę do nowej pozycji, kliknij, przytrzymaj i przeciągnij odpowiedni nagłówek kolumny do nowej pozycji (zielona strzałka pokazuje punkt wstawiania), a następnie zwolnij przycisk myszy. Kolejność kolumn jest trwała (jest zapisywana w pliku ini).
Ręczna edycja komórek

Istnieją dwie możliwości ręcznej edycji komórek:
-
Kliknij odpowiednią komórkę, a następnie naciśnij klawisz F2.
-
Kliknij dwukrotnie komórkę.
Powyższa operacja uruchamia określony edytor dla wybranej komórki:
-
Edytor pola częstotliwości dopuszcza wprowadzenie do 10 znaków numerycznych.
-
Edytor opisu pola dopuszcza do 255 znaków alfanumerycznych.
-
Edytory: Mode, Sub-mode, Filter, Port i S są typu „listy combo” - po naciśnięciu przycisku combo możesz wybrać jedną z wartości z rozwijanej listy.
-
Edytor pola UTC dopuszcza wprowadzenie do 9 znaków alfanumerycznych.
Aby zamknąć edytor, naciśnij klawisz Enter (edytory listy combo zamykają się automatycznie po wybraniu). Jeśli wpis będzie nieprawidłowy, komórka pokaże poprzednie dane.
Ręczne wstawianie nowego wiersza / Usuwanie wiersza
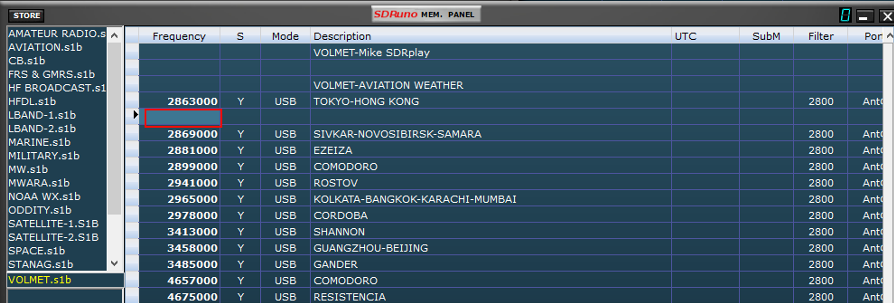
Nowe wiersze są zawsze wstawiane po bieżącym. Aby ręcznie wstawić nowy (pusty) wiersz, naciśnij klawisz „Ins” na klawiaturze.
Aby usunąć bieżący wiersz, naciśnij klawisz „Del” na klawiaturze.
Przesuwanie wiersza
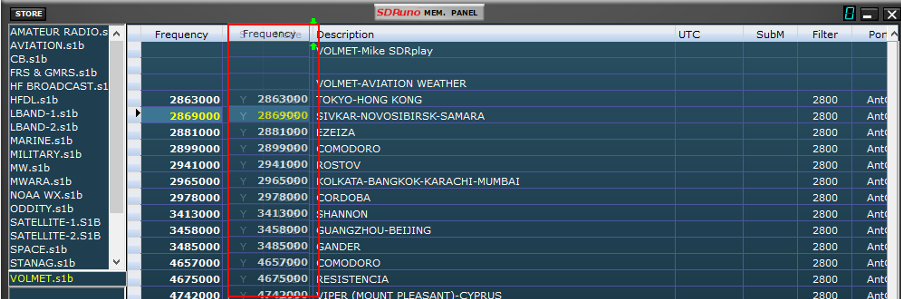
Aby przenieść wiersz do nowej lokalizacji, kliknij i przeciągnij jego nagłówek do wybranej lokalizacji (zielona strzałka pokazuje punkt wstawiania). Zwolnij przycisk myszy.
Kopiowanie wiersza
Jeśli nie chcesz nadpisywać poprzedniego wiersza, najpierw wstaw nowy pusty wiersz, który będzie używany jako docelowy.
-
Wybierz wiersz źródłowy, klikając jego nagłówek.
-
Skopiuj do schowka za pomocą skrótu klawiszy „CTRL + C”.
-
Kliknij nagłówek wiersza docelowego.
-
Wklej ze schowka za pomocą skrótu klawiszy „CTRL + V”.
Kopiowanie pojedynczej komórki

-
Kliknij komórkę źródłową, skopiuj do schowka za pomocą CTRL + C.
-
Kliknij komórkę docelową, wklej ze schowka za pomocą CTRL + V.
Zaawansowane operacje edycji
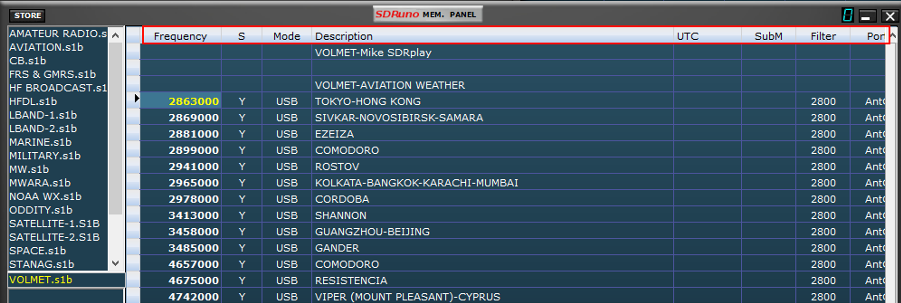
Możesz sortować załadowany bank pamięci, używając dowolnego pola danych jako głównego klucza sortowania. Aby przeprowadzić sortowanie rosnąco, kliknij nagłówek kolumny pola, którego chcesz użyć jako klucza. Kliknij ponownie, aby przeprowadzić sortowanie malejące. Kolejne kliknięcie cofa sortowanie. W nagłówku kolumny używanej do sortowania pojawia się wskaźnik strzałki; wskazuje w górę, aby wskazać sortowanie rosnąco i w dół, aby sortować malejąco. W razie potrzeby posortowany bank można zapisać w jego aktualnym stanie.
Zaznaczanie i kopiowanie wielu komórek
Możliwe jest jednoczesne kopiowanie wielu komórek. Aby wykonać zaznaczenie wielokomórkowe, kliknij lewą górną komórkę i przeciągnij do prawej dolnej komórki obszaru zaznaczenia (zaznaczony tekst zmieni kolor na żółty). Następnie możesz skopiować i wkleić całe zaznaczenie za pomocą już widocznych skrótów schowka (skrótami klawiszowymi CTRL + C, CTRL + V).
Operacje na plikach bankowych
Zmiana bieżącego folderu banków
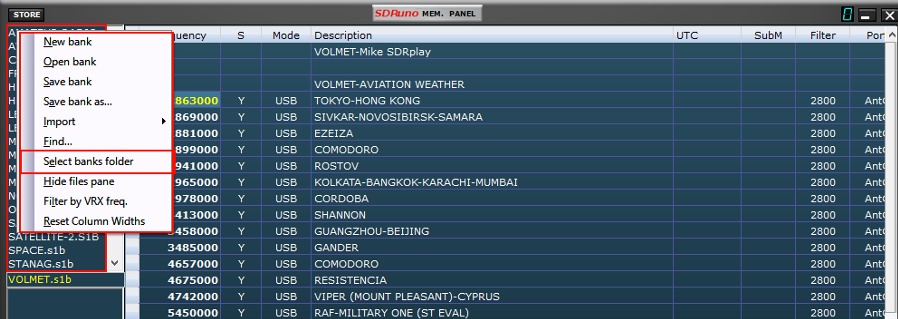
Domyślnym folderem banków pamięci jest lokalny folder systemowy „Documents”.
Aby zmienić folder banków pamięci, otwórz menu kontekstowe (kliknij prawym przyciskiem myszy panel plików lub siatkę), a następnie wybierz opcję „Select banks folder”. Przejdź do nowego folderu, a następnie kliknij „OK”. Folder zapisywania banków jest trwały (jest zapisywany w pliku ini).
Otwarcie pliku banku pamięci
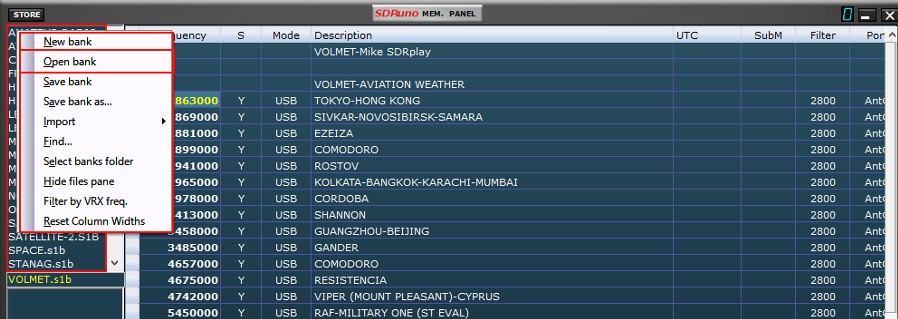
Szybkim sposobem otwarcia pliku banku jest dwukrotne kliknięcie jego nazwy w panelu plików. Inną opcją jest opcja „Open bank” w menu kontekstowym.
Ostatni otwarty bank jest automatycznie ładowany ponownie przy następnym uruchomieniu programu.
Zapisywanie banku

Aby zapisać już nazwany bank, wybierz „Save bank” („Zapisz bank”) z menu kontekstowego. Jeśli bank jest nowy (nie ma nazwy), polecenie „Save bank” rozpocznie operację „Save bank as...” („Zapisz bank jako...” - patrz poniżej).
Zapisywanie banku o określonej nazwie
To jest zwykła operacja „Zapisz jako...”: wybierz „Save bank as...” („Zapisz bank jako...”) z menu kontekstowego. Jeśli plik o określonej nazwie już istnieje, okno zapisywania pozwala nazwać plik - wyskakuje okno z ostrzeżeniem.
Tworzenie nowego pustego banku
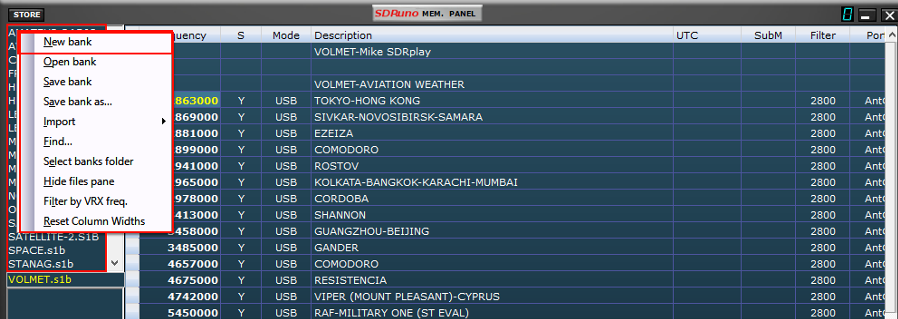
Aby utworzyć nowy, pusty bank, wybierz „New bank” z menu kontekstowego.
Uwaga: SDRuno nie wyświetli wyskakującego okna dialogowego z pytaniem, czy aktualne ustawienia zostały zapisane. Jeśli dokonałeś modyfikacji w obecnym banku pamięci, zapisz go przed utworzeniem nowego.
Przeszukiwanie banku pamięci
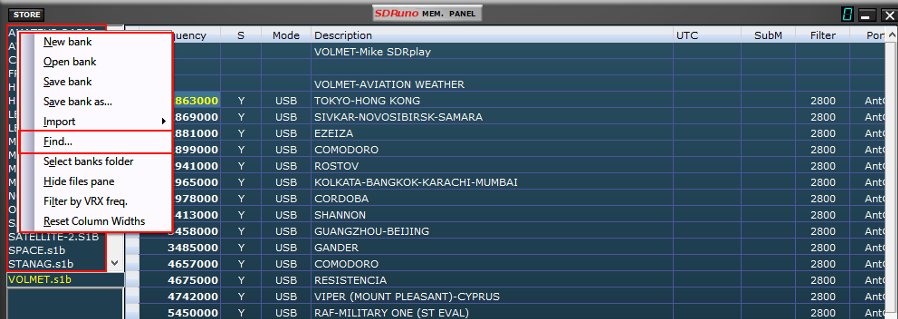
Czasami może być konieczne przeszukanie dużego banku pod kątem wystąpienia określonego słowa. Aby aktywować funkcję wyszukiwania, wybierz „Find…” z menu kontekstowego – na dole ekranu pojawi się stopka wyszukiwania. Stopka wyszukiwania udostępnia znane funkcje umożliwiające wyszukiwanie tzw. przyrostowe. Gdy zaczniesz wpisywać tekst w polu edycji wyszukiwania, proces wyszukiwania rozpocznie się, a każdy wpisany znak zawęża wyniki wyszukiwania. Użycie przycisków „Next-Previous” powoduje przejście między wieloma wystąpieniami tego samego słowa, a każdy znaleziony wynik podświetlany jest na żółto.
Jeśli opcja „Dopasuj wielkość liter” nie jest zaznaczona, wyszukiwanie nie rozróżnia wielkości wpisywanych liter.
Przywołanie lokalizacji pamięci

W tym kontekście przywołanie miejsca w pamięci oznacza przypisanie jego parametrów częstotliwości i trybu do SDRuno VRX. Jako, że SDRuno może obsługiwać więcej niż jeden VRX, potrzeby jest sposób, aby wskazać panelowi pamięci, który jest twoim „docelowym” VRX. Do tego służy przycisk „MCTR” w panelu kontrolnym RX. Przycisk MCTR „łączy” konkretny VRX z panelem pamięci w celu wykonania niektórych operacji. Zaimplementowano logikę wzajemnego wykluczania: tylko jeden VRX może być przypisany w danym czasie (w tej samej instancji aplikacji). Po „podłączeniu” VRX, przywołanie lokalizacji pamięci jest proste: wystarczy kliknąć dowolną komórkę żądanej lokalizacji pamięci (wiersz).
Zapisywanie w lokalizacji pamięci

Podczas zapisywania w nowej lokalizacji pamięci SDRuno najpierw wstawia nowy, pusty wiersz po bieżącym, automatycznie wypełniając niektóre pola i ostatecznie czyni ten wiersz bieżącym w ramach przygotowań do następnej operacji. Program wypełnia pola „Frequency”, „Mode”, „SubMode” i „Filter” danymi z określonego VRX. Istnieją różne metody wykonania powyższej operacji:
-
Zapisywanie z VRX z aktywnym przyciskiem „MCTR”:
-
Kliknij przycisk „STORE” w panelu „MEMORY”.
-
Alternatywny sposób: użyj skrótu klawiaturowego CTRL+S (należy wybrać panel „MEMORY”).
-
-
Przechowywanie z VRX, który został wybrany niezależnie od stanu przycisku „MCTR”:
-
Użyj CTRL+S (musi być wybrany jeden z paneli VRX).
-
Tworzenie banku złożonego z kilku banków źródłowych
Można skopiować i wkleić z panelu „MEMORY” danej instancji SDRuno do innej instancji. Funkcja ta umożliwia złożone operacje edycyjne, takie jak tworzenie banku, zawierającego dane z różnych banków „źródłowych”, bez konieczności korzystania ze specjalistycznego narzędzia. Potrzebny jest tylko kolejny panel pamięci z drugiej instancji SDRuno. Należy tu zastosować wszystkie operacje edycji omówione wcześniej, ale tym razem używając jednej instancji panelu pamięci jako źródła, a drugiej jako miejsca docelowego.
Usuwanie banków

Przejdź do katalogu przeznaczonego do zapisywania banków SDRuno. Usuń bank, który nie jest już potrzebny.
Filtrowanie danych
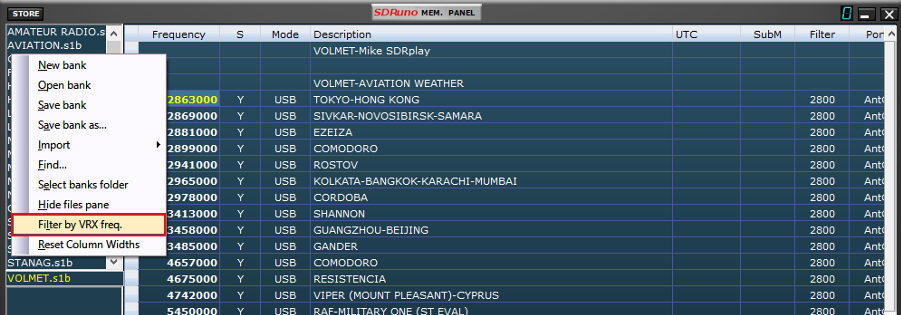
Filtrowanie banku danych oznacza wyświetlanie tylko tych wierszy, które spełniają kryteria filtrowania. Obecnie można filtrować tylko według częstotliwości VRX. Aby włączyć tę opcję, wybierz „Filter by VRX freq.” (Filtruj według częstotliwości VRX) z menu kontekstowego. Siatka danych jest aktualizowana po każdej zmianie częstotliwości. Ponieważ filtrowanie dużego banku danych jest operacją intensywnie wykorzystującą procesor, program czeka, aż wykryje, czy operacja strojenia została zakończona, a następnie przeprowadza filtrowanie. Jeśli do panelu pamięci nie jest przypisane żadne VRX, filtrowanie nie jest dostępne. Filtrowanie jest wyłączone po wybraniu jednej z następujących opcji:
-
New bank
-
Import
Profile
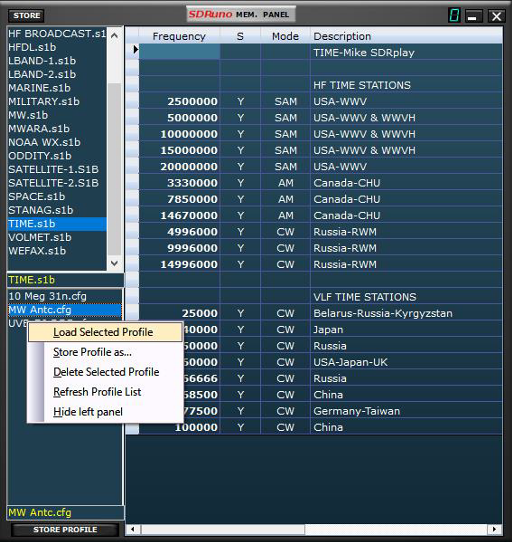
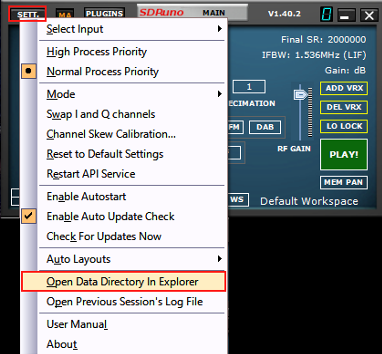
Load Selected Profile - wczytuje wybrany profil w panelu plików profili.
Store Profile as.... - zapisz nowy profil jako...
Delete Selected Profile - usuwa wybrany profil.
Refresh Profile List - odświeża listę plików w panelu plików profili.
Hide left panel - ukrywa sekcję pliku profilu z widoku.
Store Profile - umieszcza ustawienia SDRuno w utworzonym przez użytkownika pliku profilu, który można przywołać w dowolnym czasie.
Nowo utworzone profile są przechowywane w katalogu danych SDRuno. Dwukrotne kliknięcie zapisanego profilu na liście plików profilu natychmiast przywoła zapisane ustawienia profilu. Profil to plik *.cfg zawierający ustawienia radia dla określonej kombinacji RSP i VRX w SDRuno. Profil to tylko konfiguracja radia i nie zawiera żadnego układu panelu ani informacji o stanie.
Profile nie są kopią pliku .ini i nie powinny być mylone z tymi plikami. Każdy profil można przywołać do SDRuno, jeśli używany jest ten sam typ RSP i liczba VRX, które były używane podczas zapisywania profilu.
Uwaga: w przypadku korzystania z wielu urządzeń VRX, podczas przywoływania profilu musisz mieć otwartą liczbę VRX odpowiadającą tej, która jest zapisana w profilu. Obszary robocze nie są zapisywane jako część profilu.
Nagrywanie IQ
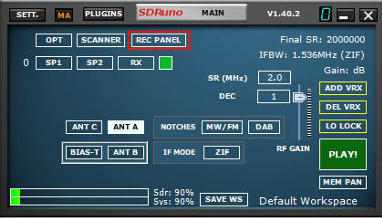

Panel nagrywania można wyświetlić, klikając przycisk „REC PANEL” w panelu głównym „MAIN”.
Wybór folderu do nagrywania:


Kliknij prawym przyciskiem myszy w panelu „RECORDER”, wyświetli się drzewo wyboru folderów. Domyślnie używany jest lokalny systemowy folder „Dokumenty”.
Odtwarzanie nagrań IQ
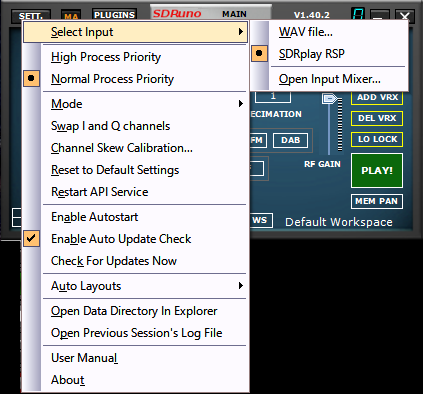
Po podłączeniu RSP uruchom SDRuno. Przed kliknięciem „PLAY” w panelu głównym „MAIN”, kliknij przycisk „OPT” w panelu „MAIN”. Kliknij „Select Input”, a następnie „WAV file..”, następnie wybierz plik do odtworzenia. Odtwarzaniem steruje się za pomocą panelu RECORDER.
Uwaga: SDRuno może działać bez podłączonego RSP. Uruchom SDRuno, kliknij „Yes” i znajdź nagranie IQ Wave do odtworzenia.
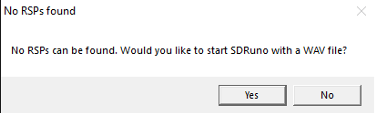
Szybkie nagrywanie
SDRuno zawiera funkcję umieszczania instancji SDRuno w trybie nagrywania „w locie”, bez otwierania panelu rejestratora. Aby rozpocząć nagrywanie, wystarczy nacisnąć „*” na klawiaturze (należy wybrać odpowiednią instancję SDRuno).
Korzystanie z wielu VRX podczas odtwarzania plików IQ
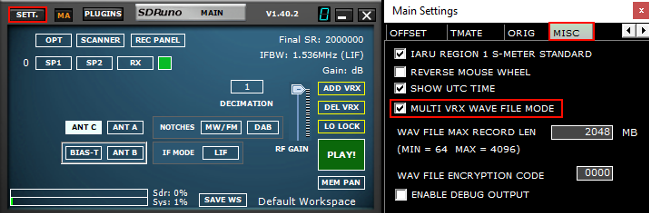
SDRuno umożliwia korzystanie z wielu VRX podczas odtwarzania plików IQ.
Panel główny „MAIN” -> SETT. -> MISC -> MULTI VRX WAVE FILE MODE. Opcja ta jest wyłączona domyślnie. Jeśli chcesz używać tylko VRX #0, odznacz tę opcję.
Maksymalna długość plików IQ Wav i niestandardowe kodowanie
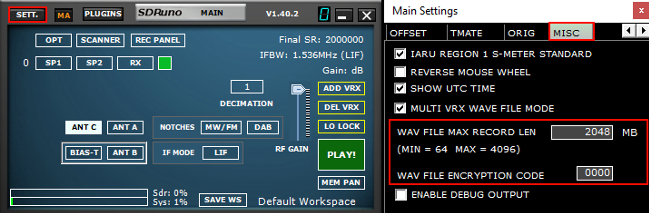
Istnieje możliwość zdefiniowania niestandardowej długości pliku do 4 gigabajtów, co jest limitem samego formatu .wav. W rzeczywistości rozmiar nagłówka pliku Wav jest przechowywany jako 32-bitowa liczba całkowita bez znaku, więc maksymalny rozmiar, który można zapisać, wynosi 2^32 bajty. Należy pamiętać, że zaletą zachowania formatu wav jest kompatybilność: pliki SDRuno można otwierać za pomocą dowolnych narzędzi obsługujących ten format plików. Aby zmienić domyślny rozmiar pliku (2048 megabajtów), przejdź do: MAIN -> SETT. -> MISC, kliknij dwukrotnie „WAV FILE MAX RECORD LEN” i wprowadź nowy rozmiar, a następnie naciśnij Enter, aby potwierdzić zmianę.
Istnieje również opcja zezwalająca na niestandardowy kod szyfrowania nagranego pliku IQ. Ten kod służy do zabezpieczenia pliku IQ. Zapobiegnie to odtwarzaniu bez wprowadzenia prawidłowego kodu szyfrowania. Wartość domyślna to 0000, umożliwia ona odtwarzanie bez ograniczeń.
Planowanie nagrywania IQ

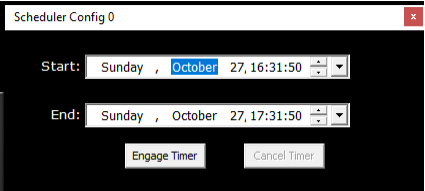
Istnieje możliwość ustawienia automatycznego rozpoczęcia i zakończenia nagrywania IQ. Nienadzorowane nagrywanie IQ można skonfigurować za pomocą przycisku „Scheduler Config” w panelu „RECODER”. Strumień zostanie uruchomiony/zatrzymany zgodnie z ustawionym harmonogramem. Jeśli uruchomione jest nagrywania IQ ręcznie, nagrywanie zgodnie z ustawionym harmonogramem nie będzie dostępne.
Korzystanie z niestandardowych elementów sterujących
SDRuno implementuje niestandardowe elementy sterowania stworzone specjalnie dla niego.
Suwaki
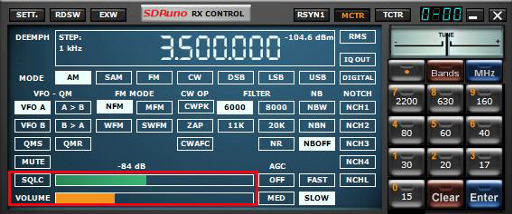
Suwaki są używane do ustawienia niektórych parametrów, takich jak poziom dźwięku, poziom blokady szumów itp.
Istnieje kilka opcji modyfikowania wartości suwaka:
-
Aby dokonać szybkich, dużych zmian, wystarczy kliknąć nowe położenie suwaka
-
Aby uzyskać ciągłe zmiany, kliknij i przeciągnij suwak.
-
Aby uzyskać precyzyjną kontrolę, umieść kursor wewnątrz suwaka i obróć kółko myszy.
Tarcze edycji kółkiem
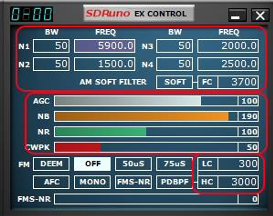
Te elementy sterujące są łatwo rozpoznawalne, ponieważ ich tło zmienia się na fioletowe po umieszczeniu nad nimi kursora. Kilka przykładów edycji kółkiem to: filtry wycinające BW i Freq. kontrolki w panelu „RX EX Control”.
Aby zmienić wartość jednej z tych kontrolek, musisz umieścić kursor wewnątrz niej, wtedy masz kilka opcji (poniżej jest przykład kontroli skali częstotliwości - rzeczywiste kroki zależą od konkretnej funkcji):
-
Kręcenie kółkiem myszy zmienia wartość w krokach +/- 1 Hz
-
Kręcenie kółkiem myszy przy wciśniętym klawiszu SHIFT zmienia wartość w krokach +/- 10 Hz
-
Kręcenie kółkiem myszy przy wciśniętym klawiszu CTRL zmienia wartość w krokach +/- 0,1 Hz
-
Kliknięcie prawym przyciskiem myszy zmieni wartość w krokach + 100 Hz
-
Kliknięcie lewym przyciskiem myszy zmieni wartość w krokach - 100 Hz
-
Kliknięcie prawym przyciskiem myszy i przytrzymanie klawisza SHIFT spowoduje zmianę wartości w krokach + 1000 Hz
-
Kliknięcie lewym przyciskiem myszy i przytrzymanie klawisza SHIFT spowoduje zmianę wartości w krokach - 1000 Hz
-
Kliknięcie prawym przyciskiem myszy podczas naciskania klawisza CTRL nic nie zmieni (nieużywane w tym przypadku)
-
Kliknięcie lewym przyciskiem myszy podczas naciskania klawisza CTRL nic nie zmieni (nieużywane w tym przypadku)
Skróty i akronimy
|
AFC AGC AM A/D ADC AF ANF CAT CPU CSV CW D/A DAB DAC dB dBm dBFS DLL DRM DSB DSP FFT FM GHz GUI HDR HF Hz IF IQ kHz LF LFER LIF LNA LO LSB LW MFM MHz MW NDB NDBH NDBL NFM NR Panadapter PPM PWR QAM QPSK RBW RDS RSP SAM SNR UHF USB USB VHF VFO VRX VLF WFM ZIF |
Automatyczna kontrola częstotliwości Automatyczna kontrola wzmocnienia Modulacja amplitudy Analogowe na cyfrowe Przetwornik analogowo-cyfrowy lub konwersja analogowo-cyfrowa Częstotliwość dźwięku Automatyczny filtr wycinający Transceiver wspomagany komputerowo Jednostka centralna procesora Wartość oddzielona przecinkami Fala ciągła Cyfrowe na analogowe Cyfrowa transmisja dźwięku Przetwornik cyfrowo-analogowy lub konwersja cyfrowo-analogowa Decybel - sposób przedstawiania liczb w skali logarytmicznej dB w stosunku do 1mW mocy Poziom sygnału w porównaniu z poziomem pełnej skali ADC, wyrażony w dB Biblioteka dołączana dynamicznie Cyfrowe radio mondiale Modulacja dwuwstęgowa Cyfrowe przetwarzanie sygnału Szybka transformacja Fouriera Modulacja częstotliwości Gigaherc Graficzny interfejs użytkownika Wysoki zakres dynamiki Wysoka częstotliwość Hertz Częstotliwość pośrednia Odnosi się do danych w fazie i kwadraturowych, które są kartezjańską reprezentacją sygnału w paśmie podstawowym Kiloherc Niska częstotliwość Eksperymentalne radio o niskiej częstotliwości Low-IF - częstotliwość pośrednia, która jest mniejsza niż częstotliwość nośna Wzmacniacz o niskim poziomie szumów Local Oscillator - częstotliwość, do której dostrojony jest syntezator SDR. Dolna wstęga boczna Fala długa Modulacja częstotliwości o średniej szerokości pasma Megaherc Fala średnia Bezkierunkowa lampa ostrzegawcza Bezkierunkowe światło ostrzegawcze (wyższe pasmo) Bezkierunkowe światło ostrzegawcze (dolne pasmo) Modulacja częstotliwości o wąskiej szerokości pasma Redukcja szumów Wyświetlanie spektrum zakresu widma Części na milion Moc Kwadraturowa modulacja amplitudowo-fazowa Kwadraturowe kluczowanie z przesunięciem fazowym Szerokość pasma rozdzielczości Radio Data System (Radiowy System Danych) Procesor widma radiowego Synchroniczna modulacja amplitudy Stosunek sygnału do szumu w dB Ultra wysoka częstotliwość Uniwersalna magistrala szeregowa Transmisja górnej wstęgi bocznej Bardzo wysoka częstotliwość Oscylator o zmiennej częstotliwości - częstotliwość, do której dostrojone jest SDRuno Wirtualny odbiornik Bardzo niska częstotliwość Modulacja częstotliwości o dużej szerokości pasma Zero-IF - sygnał IF reprezentowany w jego składowych fazowych i kwadraturowych |